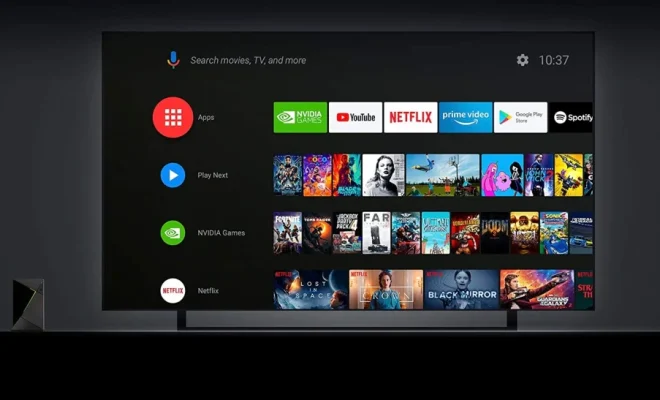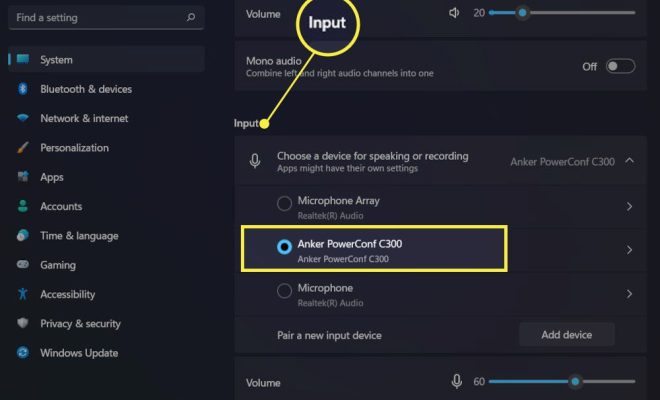How to Set a Static IP Address for a Windows 11 PC

As a Windows 11 PC user, you may need to set a static IP address to avoid conflicts with other devices on your network. This is especially important if you use your PC for network-intensive tasks, such as gaming or file sharing. In this article, we will show you how to set a static IP address for a Windows 11 PC.
Step 1: Open the Control Panel
To set a static IP address on your Windows 11 PC, you need to open the Control Panel. There are several ways to do this, but the easiest method is to search for it in the Windows search box. To open the search box, press the Windows key + S or click on the magnifying glass icon in the taskbar.
Type “Control Panel” in the search box and click on the app when it appears in the search results. Alternatively, you can press the Windows key + X and click on “Control Panel” from the list of options.
Step 2: Open the Network and Sharing Center
Once the Control Panel is open, navigate to the “Network and Internet” section and click on “Network and Sharing Center.”
Step 3: Click on the Connection
After opening the Network and Sharing Center, you will see your active network connection listed. It may be named either “Wi-Fi” or “Ethernet,” depending on how you connect to the internet.
Click on the name of your connection to open its Properties.
Step 4: Open the Properties
In the Properties window, locate the “Internet Protocol Version 4 (TCP/IPv4)” option and click on it. Then click on the “Properties” button.
Step 5: Enter the IP Address
In the Properties window, select the “Use the following IP address” option. Then enter the IP address, subnet mask, default gateway, and DNS server addresses that you want to use. If you do not know what values to enter, you can obtain them from your network administrator or internet service provider.
Step 6: Save the Changes
After entering the required IP addresses, click on the “OK” button to save the changes.
Step 7: Test the Connection
To make sure your static IP address is working correctly, you can test the connection by opening a web browser and going to a website. If the website loads correctly, then your static IP address is configured correctly.
Conclusion
Setting a static IP address for a Windows 11 PC may seem complicated, but it is actually straightforward. By following these simple steps, you can configure a static IP address on your PC and avoid conflicts with other devices on your network. Remember to obtain the required IP addresses from your network administrator or internet service provider if you are unsure.