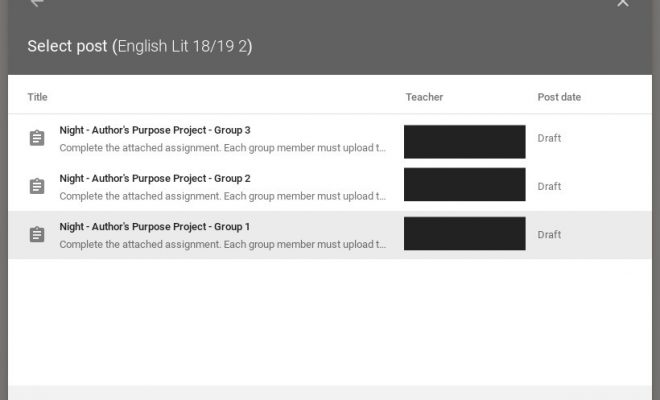In Google Classroom, What Are the Essential Parts of an Assignment Post?
With an assignment post, teachers have several options to personalize assignments for their learners.
- Title: Here is where you write the title of your assignment. Don’t repeat titles- it will make it confusing for your learners to tell assignments apart. Make sure the title makes sense and correlates with what the assignment is about.
- Instructions: They are not mandatory. Add any information that your learners should know about their assignments. This could be a good place to add tips or reminders to help students do their best. A reminder could be a statement such as, “Don’t forget to look over your work and make corrections before turning it in.”
- Add: Add something from your Google Drive, a Link, a File, or a video. This function helps you to add content that will help learners complete their assignment, or better understand the learning goal. This could be a video that contains the steps to solving math problems on their assignment, or a graphic organizer to help them organize their thoughts. Enrich the learning process with this feature.
- Develop: This is where you can develop a new Doc, Slide, Sheet, Drawing, or Form. Create the perfect assignment and then it can be easily uploaded as a new assignment.
- For: An assignment will automatically post in the Google Classroom you are working in. You can assign one assignment to several Google Classrooms using this drop-down menu if you have multiple Classrooms. It will also post to all learners, but you can choose to assign a post to individual learners or small groups of learners using the drop-down menu.
- Points: You can give your assignments any number of points or have an assignment be ungraded. By default, the app assigns 100 points to assignments.
- Due: You can add a deadline and a time an assignment needs to be turned in by. This will help students stay on task and know what the deadline is. You can also select “no due date” if you want to allow students to take their time without the added pressure of the due date. This depends on the learner and the assignment.
- Topics: You can place an assignment under a topic. Topics are good ways to organize assignments. This is optional though, and you can choose “no topic” if you do not want to separate your assignments by topics.
- Rubric: You can develop a rubric for your assignment within Google Classroom or upload your own. Rubrics are a great way for students to self-assess their work, and Google Classroom makes it easy to add them to any assignment.
Once you’re ready to assign your post, click “Assign” in the upper right-hand corner of the page. This will post your assignment. Not ready to assign it yet? You can schedule the assignment to post at whatever time you like! Just click the down arrow to the right of “Assign” and click “schedule.” Google Classroom will ask you to select a date and time to schedule your assignment to post.
This is great for when you are working ahead and have several assignments ready to go, but do not want to overwhelm your students with too much work at once.