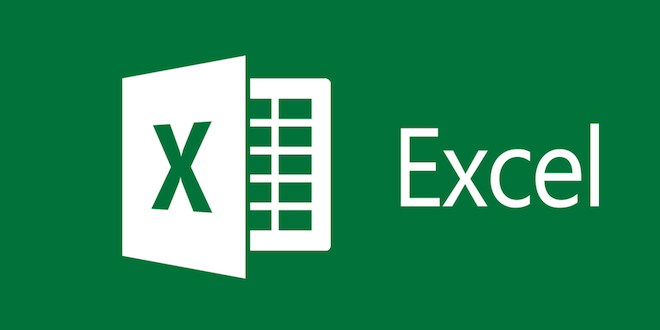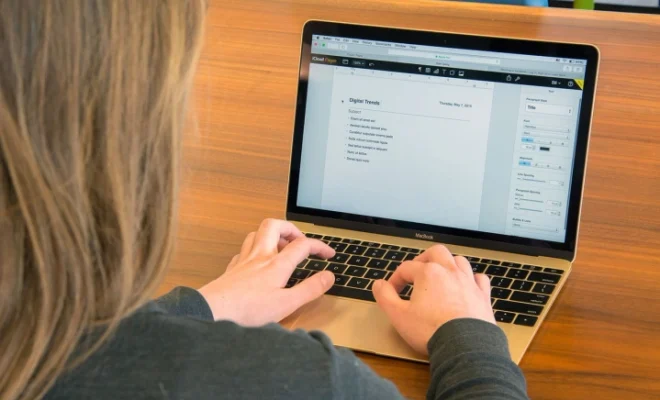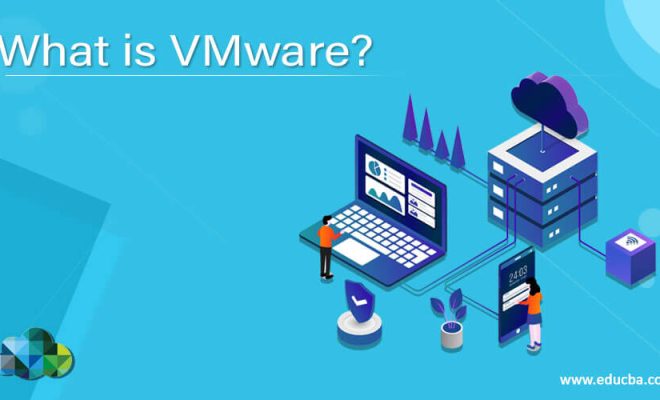How to Format an External Hard Drive for Mac

External hard drives are useful tools for expanding the storage space on your Mac. However, before you can start using an external hard drive, you need to format it to make it compatible with your Mac. Fortunately, the process is relatively straightforward, and in this article, we’ll show you how to format an external hard drive for Mac.
Step 1: Connect the External Hard Drive to Your Mac
The first step is to connect the external hard drive to your Mac. You can do this by plugging the drive into a USB, Thunderbolt, or FireWire port on your Mac.
Step 2: Back Up the Data on the External Hard Drive
Formatting will erase all the data on the external hard drive, so if there are any important files on the drive, you should back them up before proceeding. You can transfer the files to another drive, cloud storage, or your Mac’s internal storage.
Step 3: Open Disk Utility
To format the external hard drive on your Mac, you’ll need to use the Disk Utility tool. You can find Disk Utility by opening the Applications folder and then opening the Utilities folder. Alternatively, you can use the Spotlight search (press Command-Space Bar) and type “Disk Utility” to find the app.
Step 4: Select the External Hard Drive
On the left-hand side of the Disk Utility window, you should see a list of all the drives connected to your Mac. From the list, select the external hard drive that you want to format.
Step 5: Choose the Format Type
With the external hard drive selected, click on the “Erase” tab on the top of the Disk Utility window. This will open the options for erasing the hard drive.
Next, choose the format type for the external hard drive. The most common Mac format type is Mac OS Extended (Journaled). If you plan to use the external hard drive with a Windows computer or other devices, you may want to choose exFAT or FAT32 as the format type.
Step 6: Name the External Hard Drive
You can name the external hard drive anything you like. Simply type the desired name in the “Name” field.
Step 7: Erase the External Hard Drive
Once you’ve chosen the format type and named the external hard drive, you can click on the “Erase” button to begin the formatting process. This will erase all the data on the external hard drive, so make sure you’ve backed up any important files before proceeding.
Step 8: Wait for the Formatting to Complete
The formatting process may take a few minutes to complete. You can monitor the progress on the Disk Utility window. Once the process is complete, the external hard drive will be ready to use.
In conclusion, formatting an external hard drive is a necessary task before you can start using it with your Mac. By following these simple steps, you can easily format the external hard drive and expand your Mac’s storage space.