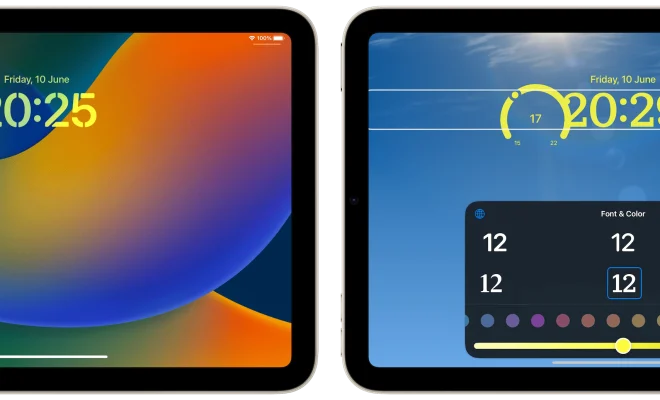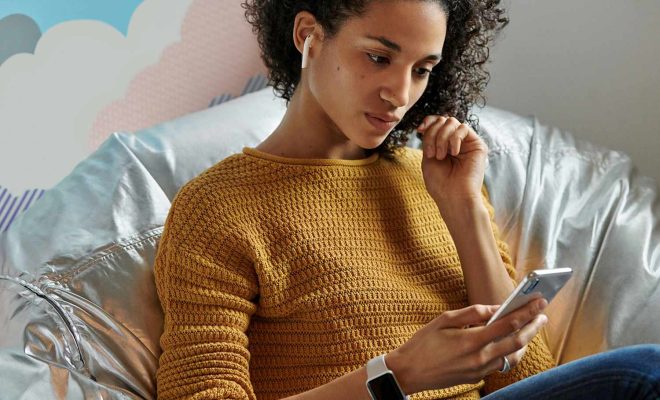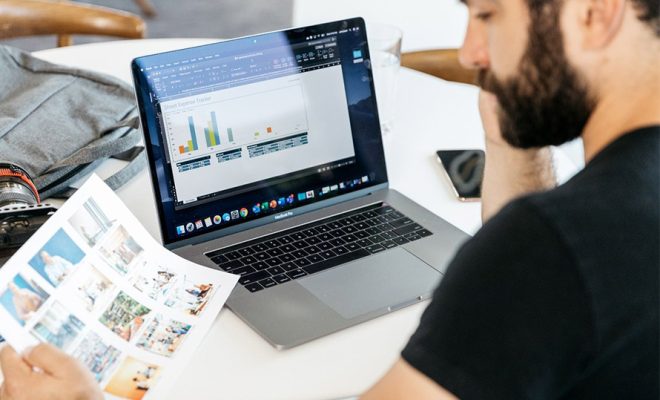How to Change the WiFi Channel on Your Router

Do you often experience slow internet speed or constant disconnection while using WiFi at home or workplace? Then, it might be an issue in the channel interference of your WiFi network. In this article, we will guide you on how to change the WiFi channel on your router to get a seamless and uninterrupted internet experience.
But before we begin, let us understand what WiFi channels are and their significance.
What Are WiFi Channels?
WiFi channels are the frequency bands used by your wireless router to connect to your laptops, mobile phones or any other WiFi-enabled device. They work on the same principle as the radio stations with a different frequency range, channel width and signal strength. A router with a single channel can communicate with multiple devices at once, making it a critical part of wireless communication.
Why Changing WiFi Channels Is Necessary
WiFi interference happens when the WiFi bands overlap with the surrounding devices, such as microwaves, baby monitors or Bluetooth speakers in the vicinity. The more overlap, the more chance of overcrowding and interferences. Changing the WiFi channel can address Wi-Fi connection issues and provide a better signal quality, higher speed, and more stable hardware connections.
Steps to Change the WiFi Channel on Your Router
1. Open your router settings: The first and foremost step is to gain access to the router’s settings. You can do this by typing the IP address in your browser, which is usually printed on the router’s bottom or back.
2. Login: After opening the router settings, you will be prompted to login using the login credentials provided by your internet service provider. If you haven’t changed the login password, you can enter the default username and password.
3. Navigate to the wireless settings page: After logging in, navigate to the wireless settings page of your router, where you can change the WiFi channel.
4. Check for the current WiFi channel: Before changing the channel, it is necessary to know the current channel on which your router is operating. You can see this information in the wireless settings page or in the router’s manual.
5. Select a new channel: Once you have checked the current channel, you can choose a new channel using the drop-down menu on the wireless settings page. You can select the channel with the least interference by analyzing the WiFi signals around your locality.
6. Apply changes: After selecting the new WiFi channel, click on the “Apply changes” or “Save” button to save the settings.
7. Reboot the router: After changing the WiFi channel, reboot the router to allow the changes to take effect. This will also ensure that your devices connect to the new channel as needed.