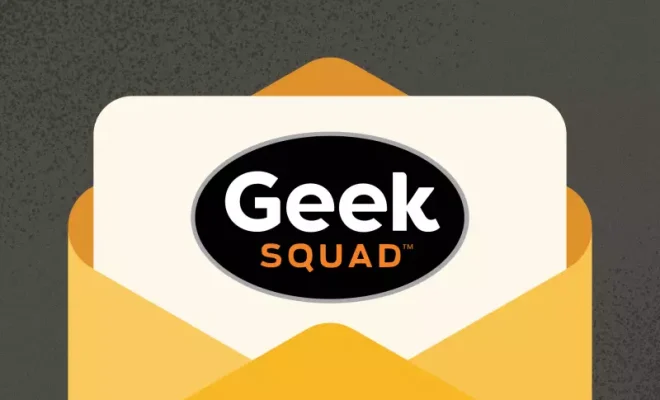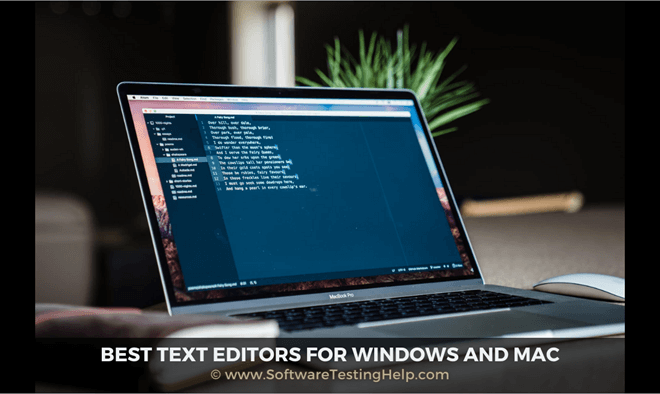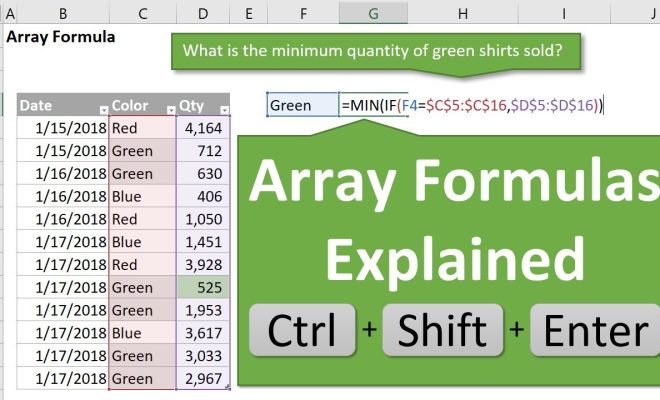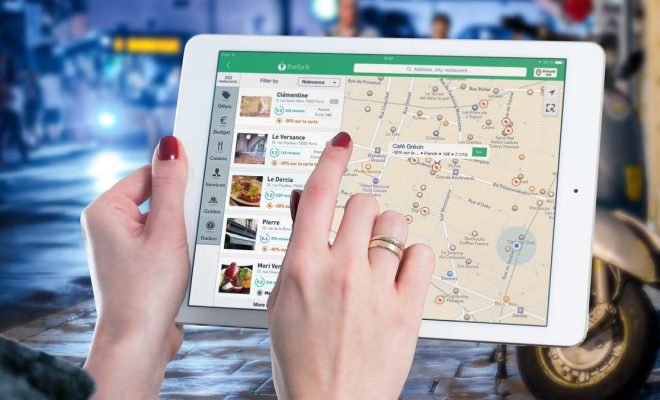How to Run Android Apps on Windows 10
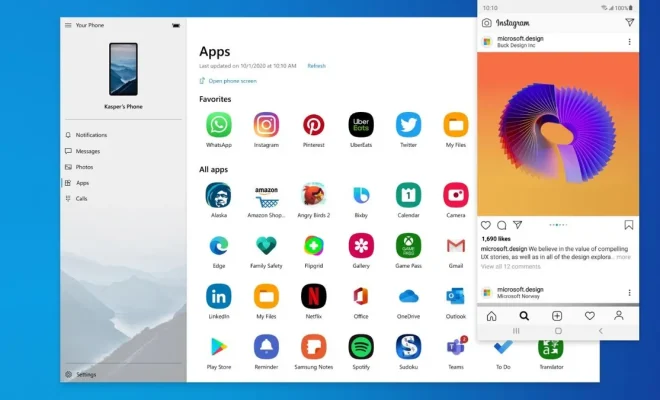
Android is a popular operating system used on smartphones and tablets, but did you know you can also run Android apps on a Windows 10 computer? The ease of running Android apps on Windows 10 computers is thanks to the advancements in software virtualization technology. This guide will show you how to run Android apps on Windows 10 through two different methods.
Method 1: Using an Android emulator
Android emulators are virtual machines that simulate the Android Operating System on a Windows computer. This is a popular and straightforward method to run Android apps on Windows 10. Follow the below steps to run Android apps on Windows 10 using an Android emulator:
Step 1: Download an Android emulator such as BlueStacks, NoxPlayer, or LDPlayer, and install it on your Windows 10 computer.
Step 2: Once installed, launch the emulator and sign in with your Google account.
Step 3: After signing in, the emulator will open the Google Play Store. Search for your desired Android app and download it as you would on an Android device.
Step 4: Once downloaded, open the app, and it should run smoothly on your Windows 10 computer.
Using an emulator allows you to run most Android apps on a Windows 10 computer. However, some resource-intensive apps such as games may not run smoothly with an emulator. In such a case, you should consider method 2 below.
Method 2: Using a Virtual Machine
This is a more advanced method and is ideal for running resource-intensive apps such as Android games. Here’s how to run Android apps on Windows 10 using a virtual machine:
Step 1: Download and install virtual machine software such as VirtualBox or VMware on your Windows 10 computer.
Step 2: Download the Android ISO file from the official Android website.
Step 3: Launch the virtual machine software and create a virtual machine. Configure the virtual machine to use the Android ISO as the installation media and select the hardware resources such as processor cores, memory, and disk space you want to allocate to the virtual machine.
Step 4: Install the Android operating system in the virtual machine by following the prompts given during the installation process.
Step 5: Once the virtual machine is up and running, launch it and sign in with your Google account.
Step 6: Navigate to the Google Play Store and download your desired Android app.
Step 7: Once downloaded, open the app, and it should run smoothly on the virtual machine.
Conclusion
Running Android apps on a Windows 10 computer is easy and straightforward with the right software. Android emulators and virtual machines allow you to use Android apps on your computer, just like you would on a smartphone. Whether you want to play Android games or use an app only available on Android, now you know how to run Android apps on Windows 10 using two different methods!