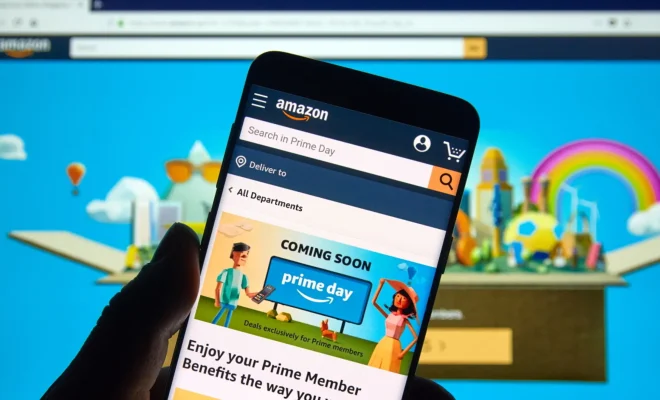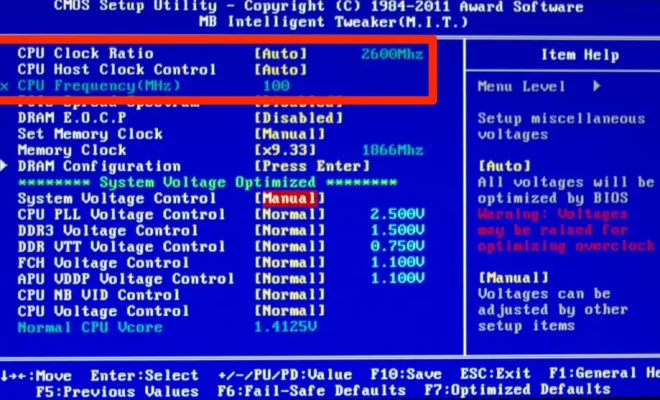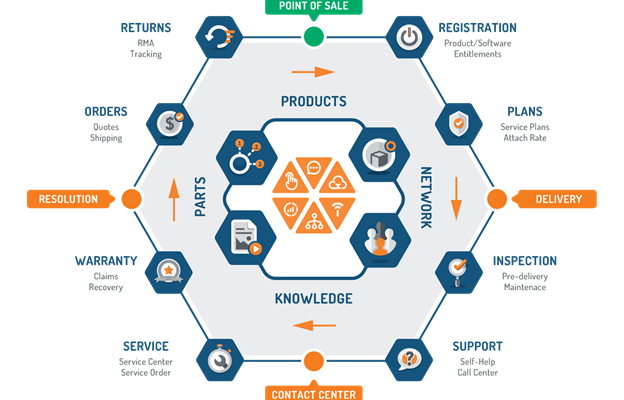Back up or Move Your Safari Bookmarks to a New Mac
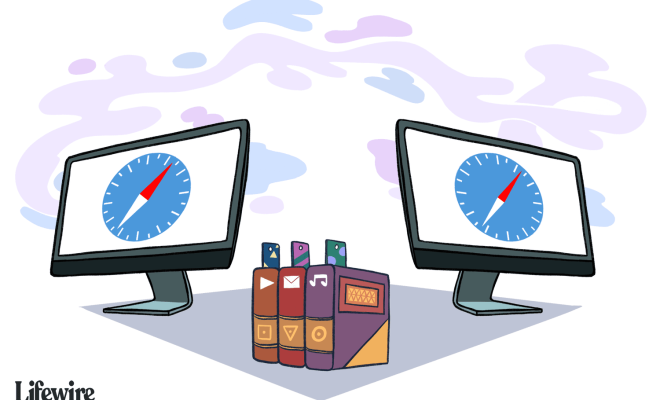
Safari is the default browser on Macs, and it’s one of the most popular web browsers, known for its sleek design, user-friendly interface, and powerful features. If you’ve recently purchased a new Mac or are planning to, you might be wondering how to transfer your Safari bookmarks to your new device. In this article, we’ll explain the different methods you can use to back up or move your Safari bookmarks to a new Mac.
Option 1: iCloud Sync
If you’re using iCloud on your Mac or iPhone, you can easily sync your Safari bookmarks across all your Apple devices. Here’s how to do it:
1. On your old Mac, open Safari and click on “Safari” in the top menu bar.
2. Select “Preferences” and click on the “General” tab.
3. Make sure “Safari” is selected under “Default web browser.”
4. Click on the “Bookmarks” tab and select “Add Bookmarks…”
5. Choose “Bookmarks Menu” and name the file.
6. Click “Save” and then close the Preferences window.
7. On your new Mac, make sure you’ve signed in to iCloud using the same Apple ID as your old Mac.
8. Open Safari and select “Safari” in the top menu bar.
9. Choose “Preferences” and click on the “General” tab.
10. Make sure “Safari” is selected as your default browser.
11. Click on the “Bookmarks” tab and select “Add Bookmarks…”
12. Choose the file you saved on your old Mac and select “Import.”
Option 2: Export and Import bookmarks
If you don’t use iCloud or want to keep a copy of your bookmarks on an external hard drive to transfer to a new Mac, you can export and import the bookmarks file. Here’s how to do it:
Export bookmarks from old Mac:
1. Open Safari on your old Mac and click on “File” in the top menu bar.
2. Click “Export Bookmarks…” and save the file to your desktop.
3. Connect an external hard drive to your old Mac and drag the bookmarks file to the drive.
Import bookmarks to new Mac:
1. Connect the external hard drive to your new Mac.
2. Open Safari on your new Mac and click on “File” in the top menu bar.
3. Select “Import from” and choose “Bookmarks HTML File.”
4. Navigate to the bookmarks file on the external hard drive and click “Import.”
Option 3: Use a third-party application
If you prefer a more automated approach, you can use a third-party application like SyncMate or SuperDuper to transfer your Safari bookmarks to your new Mac. However, most of these applications have a cost. Carefully consider if this option fits your budget.
In conclusion, transferring your Safari bookmarks to a new Mac is straightforward, thanks to the simple steps we’ve outlined above. Whether you choose to use iCloud, export and import bookmarks or use a third-party application, save time and maintain your web bookmarks on your new device.