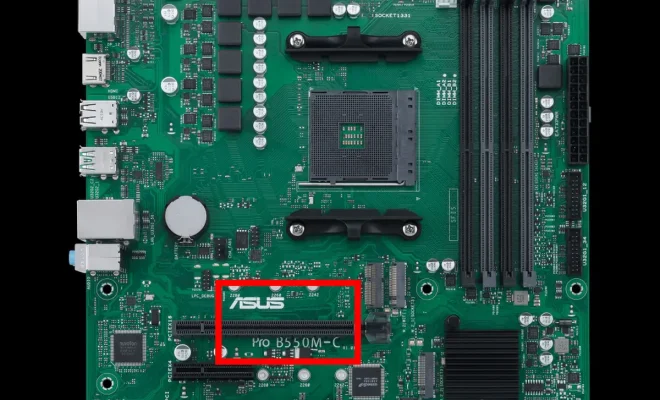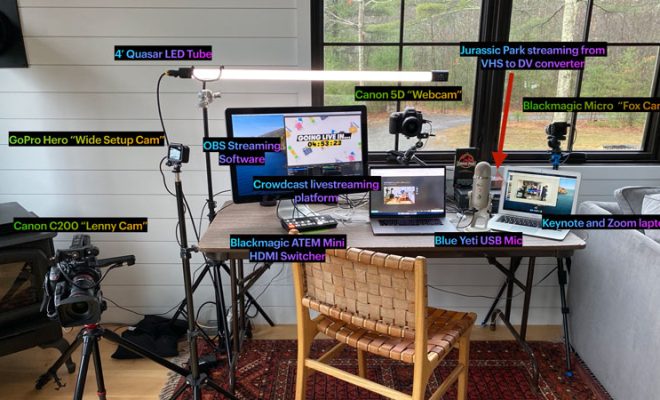Ways to Fix “The System Cannot Find The Path Specified” Error on Windows

If you’re a Windows user, you’ve probably encountered the “The system cannot find the path specified” error at some point. This error can pop up for a variety of reasons and can be quite frustrating to deal with. In this article, we’ll discuss the different ways to fix this error:
1. Check for typos
Before you do anything, double-check to make sure that you’ve typed the correct path. If there’s a typo in your path, then Windows will not be able to locate the file or folder you’re looking for.
2. Fix drive letter
If you’re trying to access a file or folder on an external drive and see this error, it may be because the drive letter has changed. In this case, open ‘Disk Management’ and assign a new drive letter to the external drive.
3. Repair corrupted files
If a file is corrupted or damaged, Windows may not be able to find or access it. Run a system file checker (sfc) scan by opening ‘Command Prompt’ as administrator and typing ‘sfc /scannow’ into the command prompt window. This will scan your system for corrupted files and repair them.
4. Check permission settings
If you don’t have permission to access a file or folder, then the system cannot find it. Check your permission settings by right-clicking the file or folder, selecting ‘Properties’, then clicking on the ‘Security’ tab. Check if the current user has permission to access the file/folder.
5. Check environment variables
Environment variables are variables that contain information about the operating system and system configuration. A wrong value set in the environment variables may cause the system not to find the path specified. Verify environment variables by going to ‘System Properties’, clicking on ‘Environment Variables’ and checking the ‘Path’ variable.
6. Disable antivirus
Sometimes, antivirus software can interfere with your access to a file or folder, even though it’s not labeled as a threat. Disable your antivirus program temporarily to see if the problem persists.
7. Try accessing file/folder via an alternative method
If none of the above methods work, try accessing the file by using an alternative method. For example, if you can’t access a file by double-clicking it, try accessing it by right-clicking it and selecting ‘Open With’ or using the command prompt to do so.