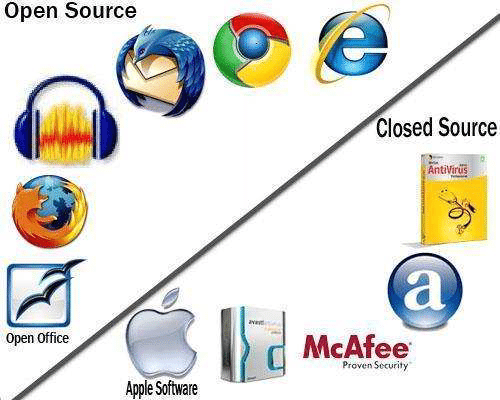Top 7 Ways to Fix Airplane Mode Grayed Out on Windows 11

Airplane Mode has become a crucial feature for Windows 11. It allows users to easily disable all wireless connections while on an airplane or in an area with weak signals to save battery life. However, some users may have experienced an issue where the Airplane Mode option is grayed out and cannot be toggled on or off. Here are the Top 7 Ways to Fix Airplane Mode Grayed Out on Windows 11.
1. Check for Airplane Mode Hardware Switch
Most laptops and tablets have physical switches or buttons that turn on or off the Airplane Mode. Ensure that the switch is turned on, or the button is pressed. Otherwise, the Airplane Mode option will remain grayed out.
2. Use the Function Keys
Pressing the Function key (often labeled “Fn”) along with a relevant F-key may toggle Airplane Mode on or off. Look for an F-key with an airplane icon or which is labeled “Airplane Mode.”
3. Update the Network Adapter Drivers
Obsolete network adapter drivers may cause Airplane Mode to be grayed out. Updating all network adapter drivers to the latest version can resolve this issue. To update the driver, follow these steps:
– Press Windows Key + X
– Click on Device Manager
– Expand Network Adapters
– Right-click on the network adapter and click on Update driver
4. Disable Allow the Computer to Turn Off This Device to Save Power
Windows power-saving features may cause Airplane Mode to be grayed out. Disabling this feature for the network adapter can help.
– Press Windows Key + X
– Click on Device Manager
– Expand Network Adapters
– Right-click on the network adapter and click Properties
– Click on the Power Management tab
– Uncheck ‘Allow the computer to turn off this device to save power’
5. Reset Network Settings
Windows 11 has a built-in feature to reset network settings, which can fix Airplane Mode that is grayed out. This process will reset all network adapters, delete any saved Wi-Fi network passwords, and reset any network configurations.
– Press Windows Key + I
– Click on Network & internet
– Select Network reset
– Click on Reset now
6. Restart the Network Service
Restarting the network service can also resolve the grayed-out Airplane Mode issue. Here are the steps to restart the network service:
– Press Windows key + R
– Type ‘services.msc’ and press enter
– Look for the ‘Network Connection’ entry in the list of services
– Right-click on ‘Network Connection’ entry and select Restart
7. Perform a System Restore
If none of these solutions work, performing a system restore to a previous point when the Airplane Mode was working correctly can help. Here are the steps to perform a System Restore:
– Press Windows Key + S
– Type “System Restore”.
– Select “Create a restore point” or “System Restore”.
– Choose a restore point before the grayed-out issue occurred.
– Follow the on-screen instructions to perform the system restore.
In conclusion, Airplane Mode grayed out on your Windows 11 device can be very frustrating. But, by following these top 7 ways to fix the Airplane Mode grayed out issue, you can easily regain control of your wireless network settings and enjoy using your device without any difficulty.