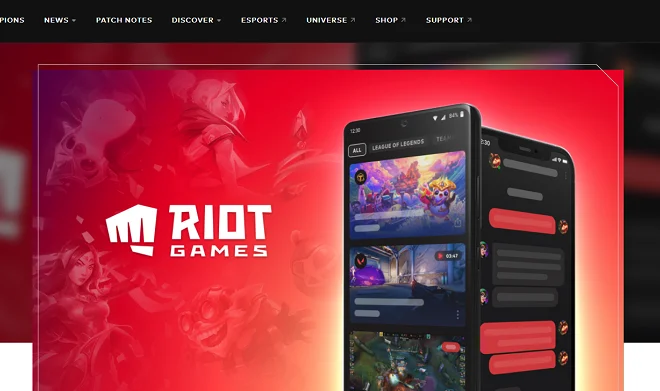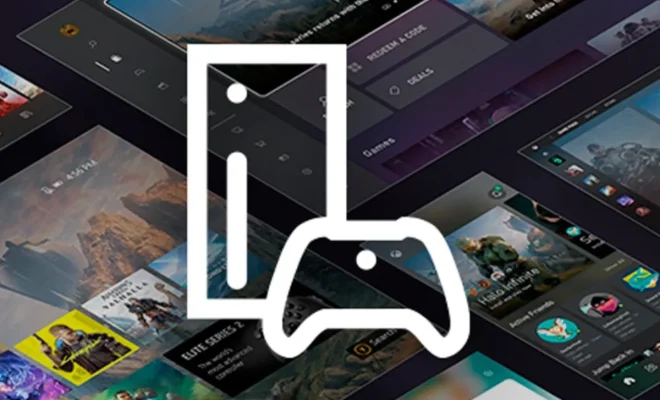Top 6 Fixes for Steam Not Showing Installed Games in Library on Windows

Steam is an incredibly popular gaming platform, but users sometimes face the frustrating issue of their installed games not appearing in the library. This problem can occur due to various reasons, and here are the top six fixes you can try if you encounter this on Windows.
1. Check the Library Filters:
The first thing to do is to check if you’ve inadvertently applied a filter that hides some of your games. On your Steam Library page, look for the ‘View’ type filter that might be set to show only certain types of games like ‘Installed’ or ‘Recent’. Make sure it is set to ‘Games’ so all your purchased games are displayed.
2. Verify Game Files:
Corrupted or missing game files could be another reason for games not showing up in the library. You can verify the integrity of game files through Steam by right-clicking on the game in your library, selecting ‘Properties’, then going to the ‘Local Files’ tab and clicking ‘Verify Integrity of Game Files’.
3. Restart Steam:
This may seem trivial, but many temporary issues with Steam can be resolved by simply restarting the application. This refreshes your connection and can rectify any minor glitches causing your games to be invisible in your library.
4. Check Your Hard Drive Connection:
Sometimes, games installed on an external hard drive won’t show up if there’s a connection issue with the drive. Ensure that your hard drive is properly connected to your computer and recognized by Windows before opening Steam.
5. Change Download Region:
Steam divides its servers into various regions. If there is an issue with the servers in your current region, changing it can help refresh your game library list. Go to Steam’s ‘Settings’, click on ‘Downloads’ and select a different download region from the drop-down menu before restarting Steam.
6. Reinstall Steam:
If all else fails, re-installing Steam can be a viable solution. Uninstalling and then installing Steam again might fix any underlying issues with the application itself, but remember that this should be a last resort as it could lead to having to redownload some or all of your games.
Remember to back up your game data before attempting any fixes that involve manipulation of game files or reinstallation of Steam to prevent data loss. If none of these solutions work, contacting Steam support is a recommended next step.