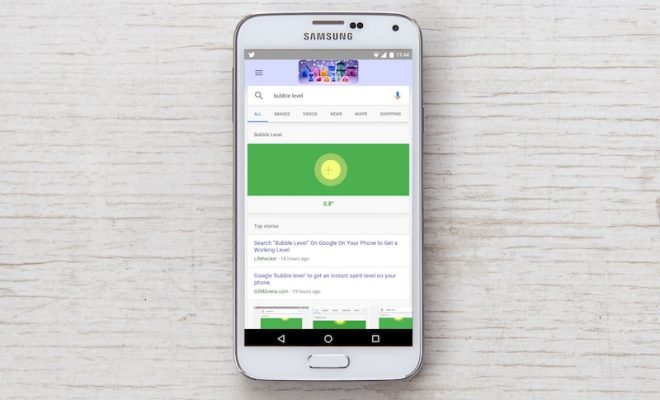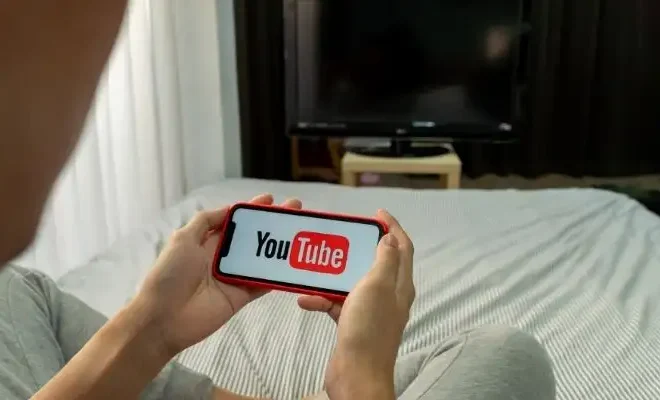How to Stop Gmail Autofilling an Email Address

Gmail is known to make emailing a breeze for its users. One key feature is autofilling of email addresses when composing a new message. However, at times, this feature might work against a user, leading to sending of emails to unintended recipients or creating confusion. Here are some ways to stop Gmail from autofilling an email address.
1. Delete the Contact from Your Gmail Contacts
Gmail pulls up email addresses from your contacts when composing a new email. Hence, deleting the intended recipient’s email address from your contact list will prevent it from being autofilled. To remove a contact, go to your Gmail contacts and locate the contact you want to delete. Click on the three dots icon beside the contact’s name and select “Delete contact” from the drop-down menu.
2. Turn off Autofill Feature
If you want to temporarily disable the autofill feature in Gmail, proceed as follows. Firstly, open your Gmail account and select Settings from the drop-down menu on the top right-hand side of your screen. Once on the settings page, scroll down until you see the ‘General’ tab and then uncheck the box beside “Create contacts for auto-complete.” After this, save the changes by clicking on ‘Save Changes.’ With this, your autofill feature in Gmail will no longer work, and you can type in the full email address manually.
3. Clear Your Gmail Cache and Cookies
Gmail might autofill email addresses if you had previously sent an email to the recipient or even typed the email address in the search bar. Clearing your Gmail cache and cookies will remove all past data, including email addresses you have previously searched, and allows a fresh start. To clear your Gmail cache and cookies, follow these steps:
a. Sign in to your Gmail account on your browser of choice.
b. Click on ‘Settings’ in the top right corner of your screen.
c. Scroll down to ‘Privacy and Security’ and select ‘Clear browsing data.’
d. In the pop-up window, choose the time range you want to clear.
e. Check the boxes for ‘Cookies and other site data’ and ‘Cached images and files.’
f. Click on ‘Clear data’ and wait a few minutes for the process to complete.
4. Use Private Browsing
Using private browsing or incognito mode on your browser is another way to prevent autofilling of email addresses in Gmail. Private browsing does not store any data or cookies, and hence any email address you type in will not be remembered next time you use your Gmail account. To open a private browsing window, press Ctrl + Shift + N on Google Chrome or Ctrl + Shift + P on Mozilla Firefox.
Conclusion
Gmail’s autofill feature makes it easier to send emails quickly, but it can also cause trouble at times. Using the above-mentioned methods, you can prevent Gmail from autofilling email addresses, thus ensuring that you send emails to the right recipients.