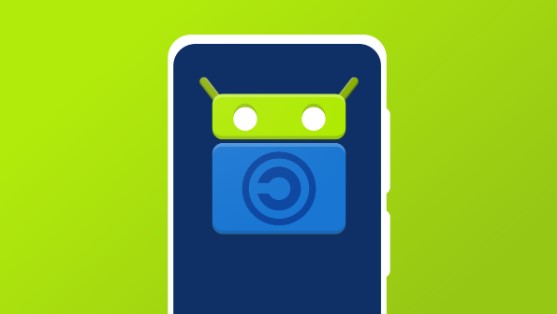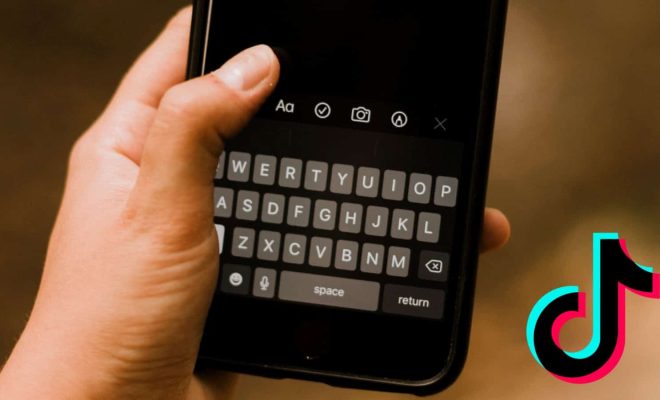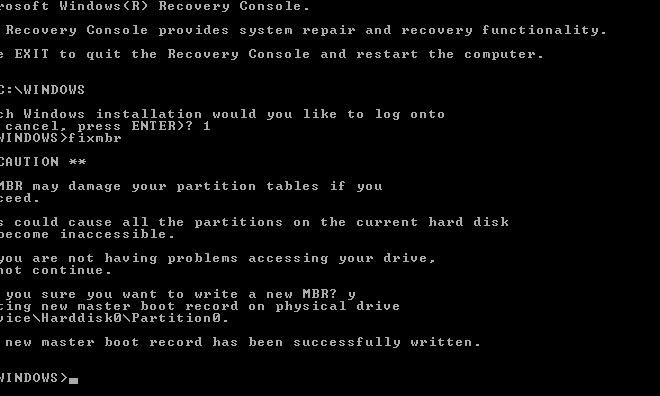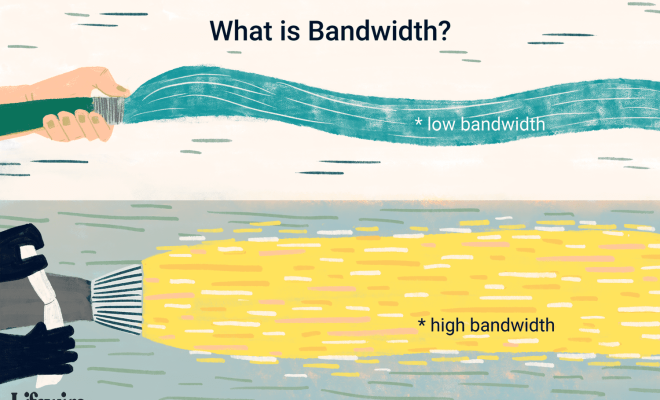How to Shrink a Virtualbox VM in Windows 11

VirtualBox is a popular virtualization software that allows you to run multiple operating systems on a single physical machine. When you create a virtual machine, you allocate a certain amount of disk space to it. As you use the virtual machine, the size of the disk space gradually increases. Over time, your virtual machine may need more disk space than you initially allocated for it. In this article, we will show you how to shrink a VirtualBox VM in Windows 11.
Step 1: Download the VBoxManage Utility
The VBoxManage utility is a command-line tool that is included with VirtualBox. To shrink a VirtualBox VM in Windows 11, you will need to download and install VirtualBox first, and then extract the VBoxManage utility. Here are the steps to download the VBoxManage utility:
1. Download and install VirtualBox for Windows 11 from the official website.
2. Once VirtualBox is installed, open the File Explorer.
3. Navigate to the installation directory of VirtualBox. The default location is “C:\Program Files\Oracle\VirtualBox\”.
4. Open the “sdk” folder.
5. Copy the “VBoxManage.exe” file to your desktop.
Step 2: Reduce the Size of the Virtual Hard Disk
To shrink the virtual hard disk size of a VirtualBox VM, you will need to use the VBoxManage utility. Here are the steps to do that:
1. Open the Command Prompt as an administrator.
2. Type “cd desktop” and press Enter.
3. Type “VBoxManage.exe modifyhd “path-to-virtual-disk.vdi” –compact” and press Enter.
Replace “path-to-virtual-disk.vdi” with the path to the virtual disk you want to shrink. For example, if the virtual disk is located in “C:\Virtual Machines\Windows 10\Windows 10.vdi”, the command should be “VBoxManage.exe modifyhd “C:\Virtual Machines\Windows 10\Windows 10.vdi” –compact”.
4. The VBoxManage utility should start to shrink the virtual disk size. This may take several minutes, depending on the size of the virtual disk and the amount of used space.
5. Once the shrinking process is complete, you can check the size of the virtual disk by opening the Virtual Media Manager in VirtualBox. To do that, open VirtualBox and click on the “File” menu. Select “Virtual Media Manager” and locate the virtual disk you just shrunk. The “Physical Size” field should display the new, smaller size of the virtual disk.
Conclusion
Shrinking a VirtualBox VM in Windows 11 can help you save disk space and improve the performance of your virtual machine. By following the steps outlined in this article, you should be able to reduce the size of the virtual hard disk of your VirtualBox VM. Remember to always back up your virtual machine before making any changes, as shrinking the virtual disk size may cause data loss in some cases.