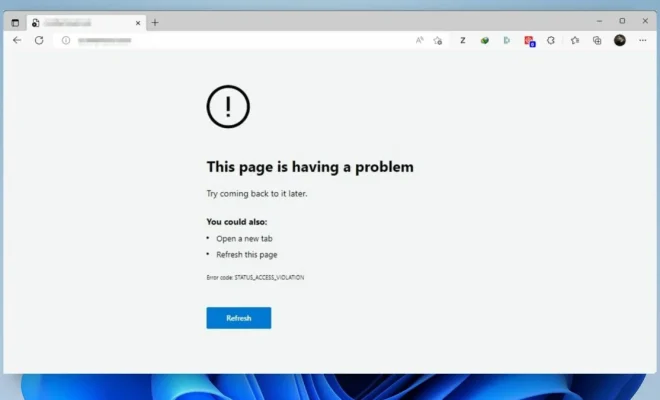How to See All the Group Policies Applied to Windows

If you are a Windows user and want to see all the Group Policies applied to your system, there are a few steps that you can follow to obtain this information.
Group Policy is a powerful tool used in Windows operating systems to manage various settings and configurations for user accounts and Windows environments. Many organizations use GPOs to enforce security policies, desktop management, and other important settings across their networks.
To view all the Group Policies applied to Windows, follow these simple steps:
Step 1: Open the Group Policy Editor
The first step is to open the Group Policy Editor. You can do this by typing gpedit.msc in the Run dialog box or searching for it in the Start menu.
Step 2: Navigate to the Group Policy Listing
Once you have the Group Policy Editor open, navigate to the Local Group Policy Listing by following these steps:
– In the left-hand pane, click on Computer Configuration or User Configuration, depending on which type of settings you want to access.
– Expand the available sections and folders to find the specific policy setting you are interested in.
Step 3: View the Applied Policies
With the Group Policy Listing displayed, you can now view all the Group Policies applied to your system. Look for the policies that have the status “Enabled” or “Disabled.”
If a policy is not configured, it means that the default setting is applied. Additionally, some policies may display the message “Not Configured” or “Empty” instead of showing any settings.
You can also see additional information about a policy by clicking on its name. This will display a description of what the policy does, the registry keys it changes, and other relevant information.
Step 4: Review the Policy Settings
To review the specific settings applied by a policy, you can double-click on it. This will open a dialog box displaying all the settings and their current values.
You can also change the values of a specific policy setting by selecting it and then clicking on the “Edit” button.
In conclusion, seeing all the Group Policies applied to Windows can be a useful tool for troubleshooting issues, identifying misconfigurations, or determining the source of a problem. By following these simple steps, you can quickly view all the policies applied to your system and take action where necessary.