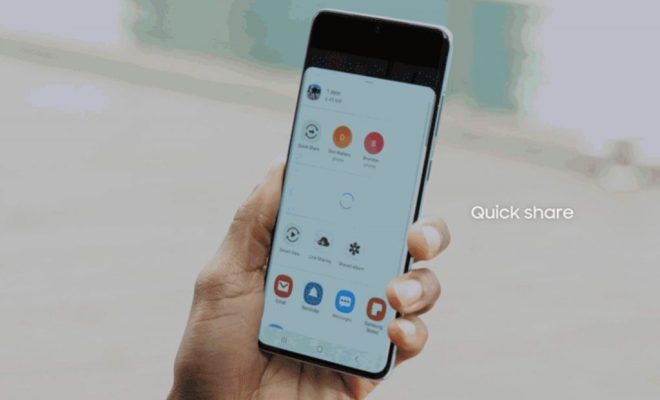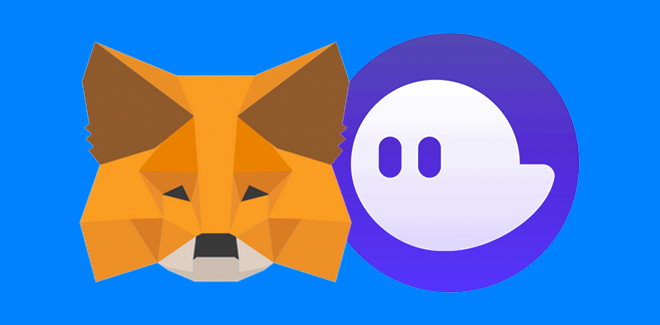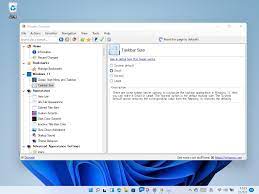How to Restore a Dell Inspiron to Factory Settings
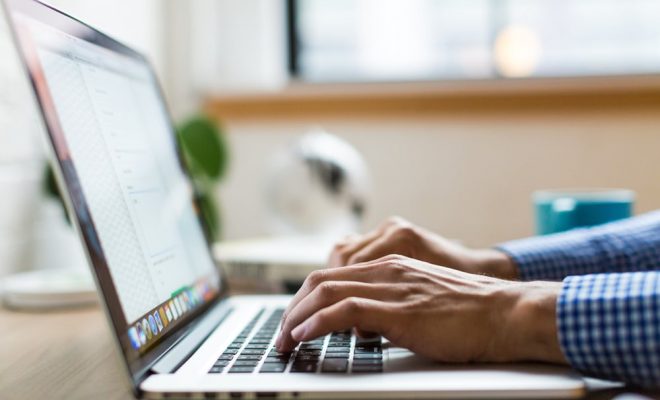
If you are struggling with your Dell Inspiron and want to restore it to its original factory settings, then fear not. It is a simple process and can be done in a few easy steps.
Before we start, however, it is important to note that restoring your Dell Inspiron to its factory settings will erase all data on the hard drive. So, it is recommended to back up any important files before proceeding. Here’s how you can restore your Dell Inspiron to its factory settings.
Step 1: Turn off your Dell Inspiron and connect the AC adapter. If your laptop is running on battery power, then it could shut down in the middle of the process, which can cause complications.
Step 2: Turn on your laptop and start tapping the F8 key repeatedly. This will bring up the Advanced Boot Options menu.
Step 3: Select the “Repair Your Computer” option and hit the Enter key.
Step 4: Select your language preference and click on the “Next” button.
Step 5: Enter your login credentials and click on the “OK” button.
Step 6: Click on “Dell Factory Image Restore” and then click on the “Next” button.
Step 7: Select “Yes, reformat hard drive and restore system software to factory condition” option and then click on the “Next” button.
Step 8: Click on the “Finish” button once the process is complete.
Step 9: Once your Dell Inspiron restarts, follow the on-screen prompts to set up your laptop as new.
In conclusion, restoring your Dell Inspiron to its factory settings is a simple process that can be done in just a few steps. However, it is important to remember to backup your important files before proceeding, as all data on the hard drive will be erased. Follow these steps, and you’ll have a fresh start with your Dell Inspiron in no time.