How to Rename App Folders on an iPhone or iPad, or Remove the Name Entirely
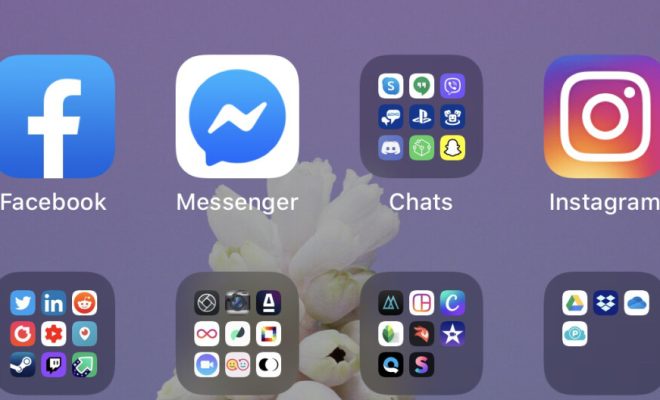
If you’re an iPhone or iPad user, you probably have a lot of apps on your home screen. Over time, these can start to become cluttered and disorganized, making it difficult to find the app you need quickly. One way to keep things organized is by creating app folders, but did you know that you can also rename these folders or even remove the name entirely? Here’s how:
Renaming an App Folder
Step 1: Press and hold the app folder you want to rename until it starts to wiggle.
Step 2: Tap on the folder to open it.
Step 3: Swipe to the right on the current folder name to reveal a small “X” button.
Step 4: Tap on the “X” to delete the current name.
Step 5: Type in the new name for the folder using the on-screen keyboard.
Step 6: Once you’re happy with the new folder name, press the Home button to save the changes.
Removing the Name from an App Folder
Step 1: Follow the same steps as above to open the app folder you want to remove the name from.
Step 2: Swipe right on the folder name as before.
Step 3: Instead of tapping the “X” button, use the delete button on the keyboard to remove the text.
Step 4: Once the folder name field is empty, tap anywhere outside of the text field.
Step 5: The folder will now appear without a name, just showing the contents of the folder.
Step 6: Press the Home button to save the changes.
Some things to keep in mind:
– If you remove the name from an app folder, the folder’s contents will still be accessible by tapping on the folder.
– Renaming an app folder can make it easier to find what you need, but remember to keep the name short and descriptive to avoid confusion.
– You can change the color of app folders on your home screen to make them stand out more, but this is a separate process from renaming or removing folder names.
In conclusion, it’s easy to rename or remove the name from an app folder on your iPhone or iPad. These simple tips can help you keep your devices organized and make it easier to find the apps you need quickly. So next time you’re scrolling through your home screen, give it a try and see how it can improve your device experience.






