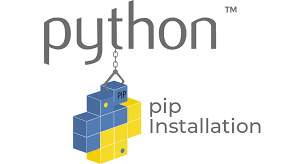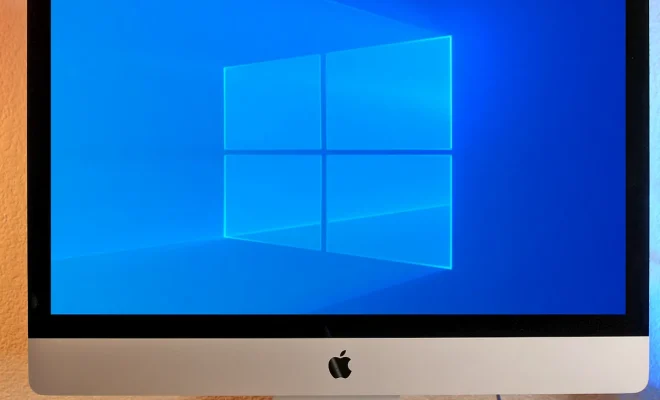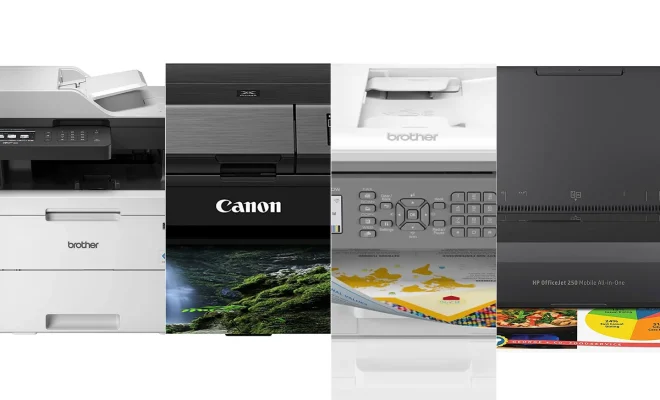How to Delete a Blank Page in Word

When it comes to writing documents, Microsoft Word is the go-to tool for many individuals. It offers a wide range of features that make writing, editing, and formatting text a breeze. However, sometimes when working with Word, you may encounter a blank page that you want to delete. This blank page can be frustrating, especially if you’re trying to print or share your document. Deleting a blank page in Word may seem tricky, but fear not; this article will outline the steps you need to take to get rid of that pesky page.
1. Check the Page Breaks
Before you start deleting any page, you need to check whether it’s a result of a page break. To check for page breaks, click on the “Home” tab on your Word document, then click on the “Show/Hide” symbol. This symbol is usually a paragraph mark, and it will reveal all the hidden formatting elements on your page, including page breaks.
Once the page breaks are visible, check whether the blank page follows a page break. If it does, then you can delete the page break by placing your cursor below the break and pressing the “Delete” button on your keyboard.
2. Delete Blank Page Manually
If the blank page is not a result of a page break, it’s likely an extra paragraph that you don’t need. In such a case, you can delete the page manually by placing your cursor at the end of the previous page’s content and pressing the “Delete” button on your keyboard until the cursor jumps to the next page. Keep pressing “Delete” until the blank page disappears.
3. Adjust Margins
The blank page could also be a result of incorrect margins. In such a case, you need to adjust the margins to get rid of the page. Here’s how to do it:
– Click on the “Page Layout” tab on your Word document.
– Click on “Margins,” then select “Custom Margins.”
– In the “Page Setup” dialogue box, check the margin settings under “Margins” and “Multiple Pages.” Make sure they’re set correctly.
– Click on “OK” to apply the new margin settings.
4. Delete Section Breaks
If all the above methods fail, then your blank page may be caused by a section break. A section break is a formatting tool that separates different parts of a document. It allows you to change the formatting of each section independently. In some cases, a section break can result in an extra page. To delete section breaks, follow these steps:
– Click on the “Page Layout” tab on your Word document.
– Click on “Breaks,” then select “Next Page” under “Section Breaks.”
– Go to the next page and delete any content or blank spaces.
– Click on the “Page Layout” tab, then click “Breaks” and select “Delete” under “Section Breaks.”
In conclusion, deleting a blank page in Word can be frustrating, but with these steps, you should be able to get rid of it quickly. Remember to check for page breaks, manually delete the page, adjust margins, or delete section breaks if necessary. With these tips, your Word documents should be looking their best in no time.