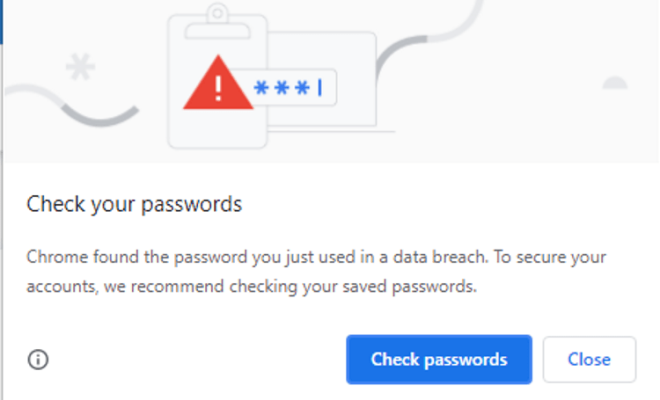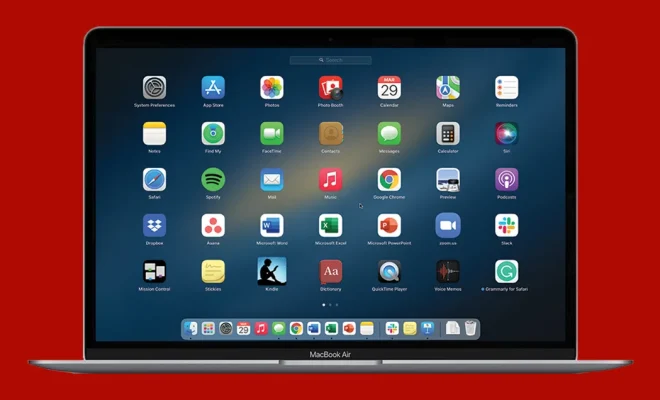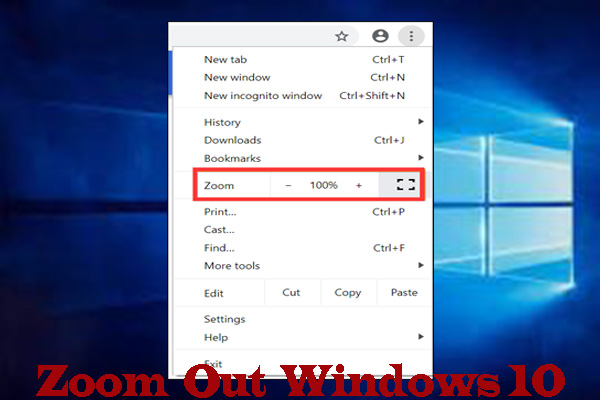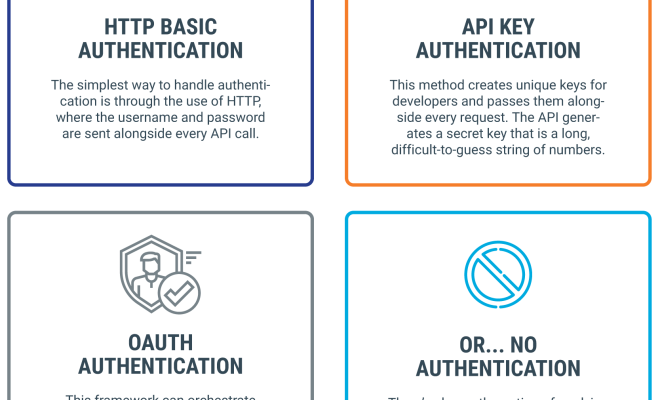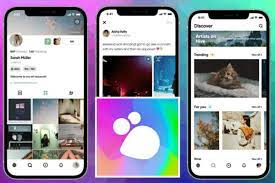Useful Chrome Command-Line Switches and What to Do with Them
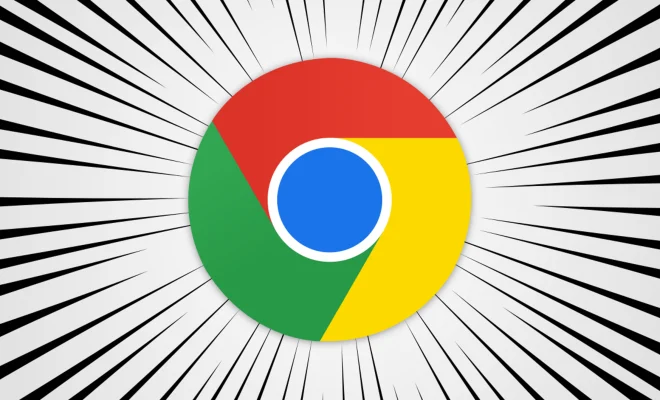
Google Chrome is the most popular web browser in the world, thanks to its powerful features and user-friendly interface. But did you know that Chrome has a command-line interface that you can use to customize its settings and behavior? In this article, we’ll explore some useful Chrome command-line switches and what you can do with them.
What is a Chrome Command-Line Switch?
A command-line switch controls the behavior of an executable file from the command line. When you launch Google Chrome from the command line, you can append various switches to the executable file to modify its behavior. These switches offer a wide range of customization options that are not available through the Chrome settings or preferences.
Here are some useful Chrome command-line switches and what you can do with them:
–incognito: This switch starts a new window in Incognito mode, which does not save your browsing history or cookies.
–disable-extensions: This switch disables all installed extensions, which can speed up Chrome and prevent conflicts between extensions.
–disable-gpu: This switch disables hardware acceleration, which can fix display issues on some systems.
–disable-plugins: This switch disables all installed plugins, which can speed up Chrome and prevent security risks from outdated plugins.
–disable-web-security: This switch disables cross-origin restrictions, which can be useful for testing websites and web apps.
–remote-debugging-port=9222: This switch opens a remote debugging port that allows you to debug JavaScript and inspect web pages on a remote device.
–kiosk: This switch launches Chrome in full-screen kiosk mode, which can be useful for public displays or digital signage.
–disable-popup-blocking: This switch disables popup blocking, which can be useful for testing or troubleshooting web pages.
–enable-logging: This switch enables verbose logging, which can be useful for troubleshooting Chrome issues.
How to Use Chrome Command-Line Switches?
To use a Chrome command-line switch, you need to launch Chrome from the command line and append the desired switch to the executable file. Here’s how:
1. Open a command prompt or terminal window.
2. Navigate to the directory where Chrome is installed.
3. Type “chrome.exe” followed by the desired command-line switch.
For example, if you want to launch Chrome in Incognito mode, type:
chrome.exe –incognito
If you want to disable all extensions, type:
chrome.exe –disable-extensions
Keep in mind that some switches may require additional parameters or values, so be sure to consult the Chrome documentation for more information.
Conclusion
Chrome command-line switches offer a powerful way to customize Chrome’s behavior and settings. By using these switches, you can make Chrome work better for your specific needs, from testing web pages to troubleshooting issues. With some practice and experimentation, you can become a Chrome power user and take full advantage of this amazing web browser.