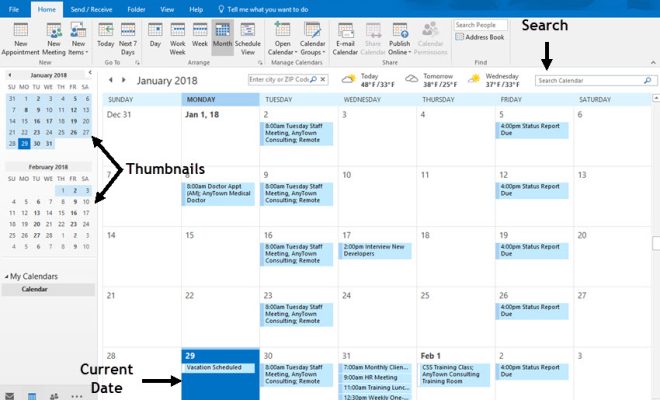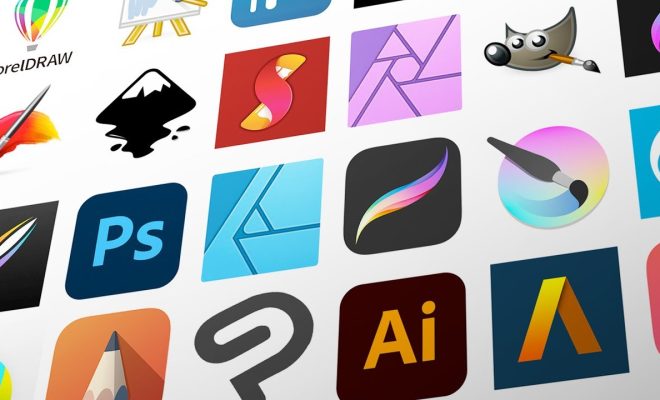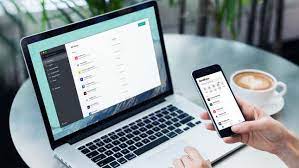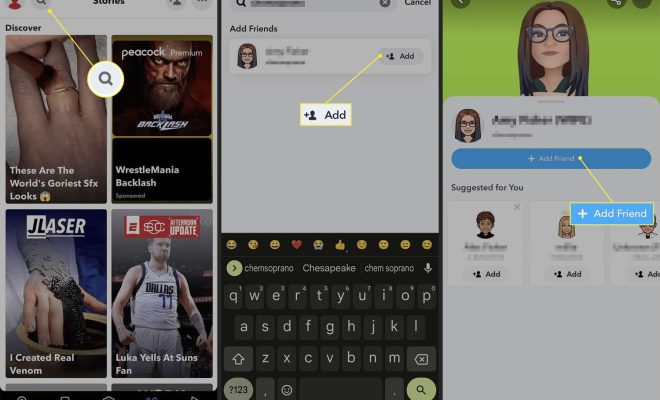How to Fix Launchpad Problems on Your Mac
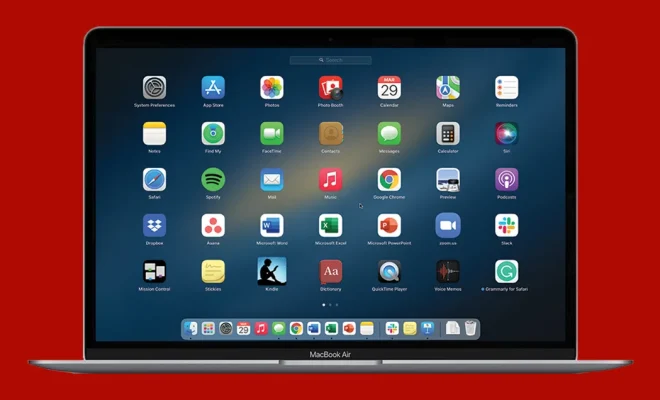
If you’re experiencing issues with Launchpad on your Mac, then you may find yourself feeling frustrated and unsure of what to do next. Luckily, there are several simple steps that you can take to fix any Launchpad problems that you may be encountering.
In this article, we’ll take a closer look at some common Launchpad issues and provide step-by-step instructions for resolving them.
What is Launchpad?
Launchpad is a built-in application launcher for the macOS operating system. It provides users with an easy-to-use interface for accessing and launching installed applications.
While Launchpad can be a convenient tool for many Mac users, it’s not uncommon for users to encounter problems with it. Some common issues include:
– Launchpad failing to open or crashing
– Applications not appearing in Launchpad
– Duplicate or missing icons in Launchpad
– Inability to delete applications from Launchpad
Now, let’s dive into the steps you can take to fix these issues and get Launchpad working properly again.
How to Fix Launchpad Issues on Your Mac
Step 1: Restart Your Mac
The first step in resolving any Launchpad issues is to restart your Mac. This can often help to clear up any temporary issues or glitches that may be causing problems with Launchpad.
To restart your Mac:
1. Click on the Apple menu in the top-left corner of your screen.
2. Select “Restart” from the drop-down menu.
Once your Mac has finished restarting, try opening Launchpad again. If the issue persists, move on to the next step.
Step 2: Reset Launchpad
If restarting your Mac didn’t resolve the issue, the next step is to reset Launchpad. This will clear out any data related to Launchpad and force it to rebuild its database.
To reset Launchpad:
1. Open the Terminal app by typing “Terminal” into Spotlight or navigating to Applications > Utilities > Terminal.
2. Type the following command into Terminal and press Enter:
defaults write com.apple.dock ResetLaunchPad -bool true; killall Dock
3. Wait a few moments for Launchpad to reset and rebuild its database.
Once Launchpad has finished rebuilding its database, try opening it again to see if the issue has been resolved.
Step 3: Verify macOS System Integrity
If resetting Launchpad didn’t work, the problem could be related to your macOS system files. To check for and repair any issues with your system files, use the built-in macOS tool called “Disk Utility”.
To run Disk Utility:
1. Open Finder and navigate to Applications > Utilities.
2. Click on “Disk Utility” to open the app.
3. Select your main hard drive from the left-hand sidebar.
4. Click “First Aid” at the top of the window and wait for Disk Utility to complete the verification process.
If any issues are found, Disk Utility will try to repair them. Once the verification and repair process is complete, try opening Launchpad again to see if the issue has been resolved.
Step 4: Delete Launchpad Database Files
If none of the above steps have resolved your Launchpad issue, it may be necessary to delete the Launchpad database files. This will clear out all of your Launchpad settings and history, but it should help to fix any persistent problems with Launchpad.
To delete Launchpad database files:
1. Open Finder and navigate to your home folder.
2. Locate and open the Library folder.
3. Open the Application Support folder.
4. Find the “Dock” folder and delete it.
5. Restart your Mac to let the changes take effect.
Once your Mac has restarted, try opening Launchpad once more. This should force Launchpad to rebuild its database from scratch and hopefully fix any lingering issues.
Conclusion
Launchpad can be a useful tool for Mac users, but it’s not uncommon for it to encounter problems. If you’re experiencing issues with Launchpad, follow the steps outlined in this article to try and resolve the issue.
Remember to always back up your data before making any major changes to your Mac. And if you’re still experiencing issues after trying the above steps, don’t hesitate to reach out to Apple support for further assistance.