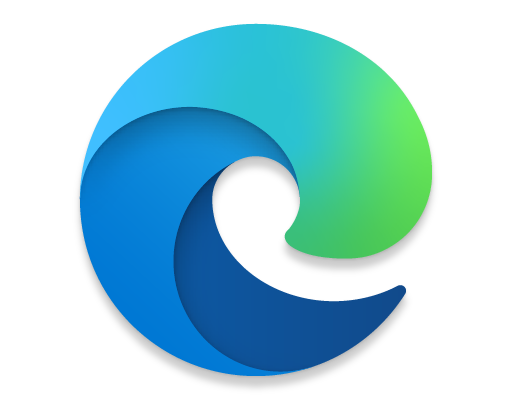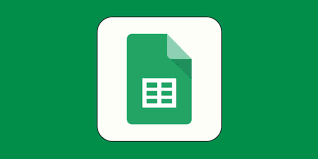How to Restore a Missing Settings Icon in Windows 10 & 11’s Start Menu

Windows 10 and 11 have a plethora of settings that allow you to customize your device. However, sometimes the Settings icon can go missing from the Start menu, which can be frustrating. Fortunately, restoring the missing Settings icon is a quick and straightforward process.
Method 1: Simply Search for the Settings App
In Windows 10 and 11, the quickest way to access the Settings app is to search for it using the search bar in the taskbar. To do this, click on the search bar and type “Settings.” The Settings app should appear as one of the search results. Simply click on it to open the app.
Method 2: Pin the Settings App to the Start Menu
If you regularly use the Settings app, you can pin it to the Start menu for easy future access. Here’s how:
1. Search for the Settings app using the method described in Method 1.
2. Right-click on the Settings app and select “Pin to Start” from the context menu.
3. The Settings app should now appear as a tile on the Start menu.
Method 3: Create a Shortcut to the Settings App
If you prefer to access the Settings app from your desktop, you can create a shortcut to it. Here’s how:
1. Right-click on an empty area of your desktop.
2. Select “New” from the context menu.
3. Select “Shortcut” from the list of options.
4. In the “Type the location of the item” field, type “ms-settings:” (without the quotes).
5. Click “Next.”
6. Give your shortcut a name and click “Finish.”
Your new shortcut should now appear on your desktop. Double-clicking on it will open the Settings app.