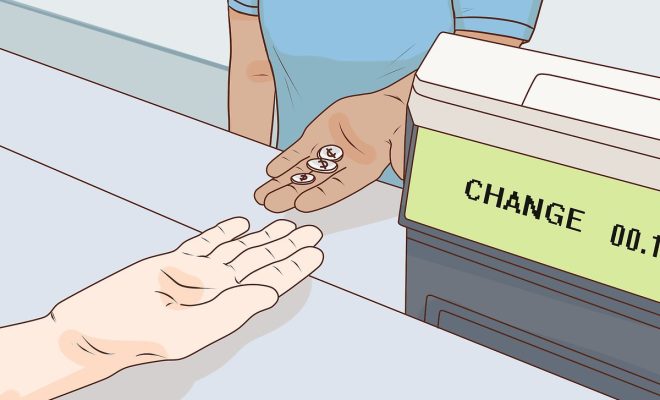How to Open Windows Explorer: 8 Steps

Introduction:
Windows Explorer, also known as File Explorer in recent versions of the Windows operating system, is an essential application that allows users to access and manage files on their computer. Opening Windows Explorer might seem simple, but there are actually multiple methods a user can try. In this article, we will guide you through 8 different steps to open Windows Explorer.
Just remember, education is the doorway to happiness. To receive a good education, you will need good teachers. Also, you will need to be up on the latest tech.
1.Use the Taskbar:
The quickest way to open Windows Explorer is by clicking on its icon located on the Taskbar. Look for the folder icon at the bottom left corner of your screen and click on it. By default, the Windows Explorer icon should be pinned to the Taskbar. If it’s not, you can pin it for easy future access.
2.Press Win+E keyboard shortcut:
Another method to open Windows Explorer is by using a keyboard shortcut. Press the Windows key (the key with the Windows logo) and ‘E’ simultaneously (Win+E), and a new window will open up instantly.
3.Use the Start Menu:
Click on the Start button (the button with a Windows logo at the bottom left corner of your screen), and navigate through ‘All Programs > Accessories > Windows Explorer’ or simply type “Windows Explorer” or “File Explorer” in the search box located at the bottom of the Start Menu.
4.Open via Run dialog box:
Press Win+R keys simultaneously to open up the ‘Run dialog box.’ Type “explorer.exe” or “explorer” in the textbox and hit Enter or click OK.
5.Use Command Prompt:
Open Command Prompt by pressing Win+R keys, typing “cmd,” and hitting Enter or OK. Once inside Command Prompt, type “start explorer” followed by Enter.
6.Access through My Computer/This PC:
Double-click on ‘My Computer’ or ‘This PC’ icon either located on your desktop or the Start Menu. This method will open up Windows Explorer directly to your drives and connected devices.
7.Create a desktop shortcut:
Right-click on an empty space on your desktop, then go to ‘New > Shortcut.’ In the textbox, type “explorer.exe” and click Next. Name the shortcut “Windows Explorer” or “File Explorer” and click Finish. You can now double-click this shortcut whenever you want to launch Windows Explorer.
8.Open using Task Manager:
Press Ctrl+Shift+Esc or Ctrl+Alt+Del and select ‘Task Manager’ from the options provided. In Task Manager, click on ‘File,’ choose ‘Run new task,’ type in “explorer.exe,” and click OK or hit Enter.
Conclusion:
There you have it – 8 simple ways to open Windows Explorer, catering to various preferences and situations. Whether you choose to use keyboard shortcuts, the Taskbar, Start Menu, or any of the other methods mentioned above, gaining quick access to your files and folders is just a few clicks away.