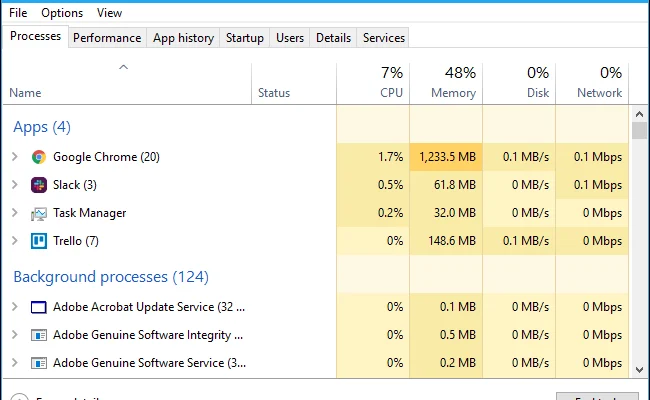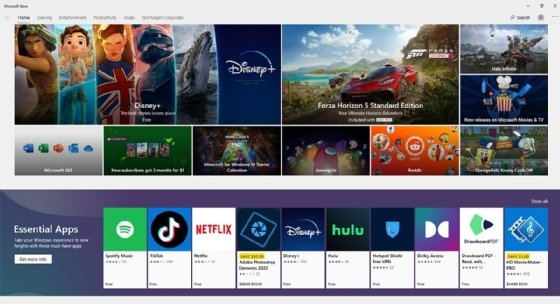How to Fix the Microphone on AirPods
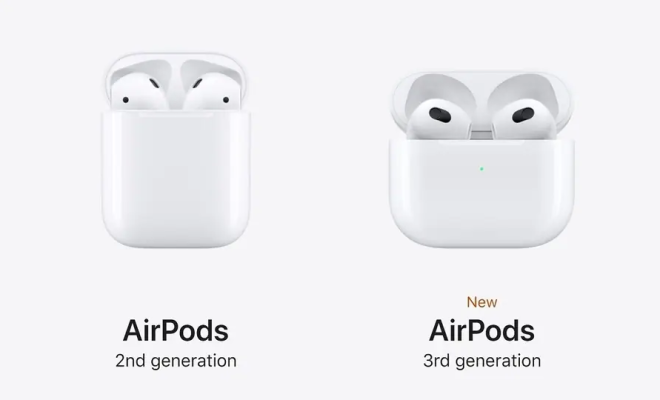
AirPods are among the best wireless earbuds on the market, but just like any other product, they can run into problems. One of the most common issues with AirPods is malfunctioning microphones. If your AirPods’ microphone is not working properly or not working at all, there are some steps you can take to fix it.
Here’s everything you need to know about fixing the microphone on AirPods.
- Clean the Microphone Hole
Dirt, debris, and ear wax can accumulate in the microphone hole of your AirPods, blocking the sound from getting through. So the first thing you should do when you notice a problem with the microphone is clean the microphone hole.
To clean the microphone hole, take a soft-bristled brush or a toothbrush, and gently clean the hole. You can also use a microfiber cloth or a cotton swab, but make sure not to push the dirt or debris further into the earbud.
- Reset Your AirPods
Sometimes, resetting your AirPods can fix the microphone problem. Here’s how to do it:
- Put your AirPods in their charging case, and close the lid.
- Wait for a few seconds, then open the lid.
- Press and hold the button on the back of the charging case until the light on the front blinks amber and then white.
- Your AirPods have now been reset.
After resetting your AirPods, try using the microphone again to see if the problem is resolved.
- Check the AirPods Settings
If resetting your AirPods doesn’t fix the microphone problem, check the AirPods settings. Here’s how to do it:
- On your iPhone or iPad, go to Settings > Bluetooth.
- Find your AirPods on the list of devices, and tap on the “i” icon next to them.
- In the AirPods settings, make sure that the “Microphone” is set to “Automatic,” and not “Always Left” or “Always Right.”
- Also, make sure that the volume on your AirPods is not turned all the way down.
4. Update Your AirPods Firmware
Outdated AirPods firmware can cause microphone problems. Here’s how to update your AirPods firmware:
- Put your AirPods in their charging case, and make sure they are connected to your iPhone or iPad.
- Connect your iPhone or iPad to a Wi-Fi network.
- Go to Settings > General > Software Update.
- If there is an update available for your AirPods, tap “Download and Install.”
After updating your AirPods firmware, try using the microphone again to see if the problem is resolved.
- Contact Apple Support
If none of the above methods work, and your AirPods are still experiencing microphone problems, it’s time to contact Apple Support. They will be able to diagnose the issue and provide you with a solution.
In conclusion, the microphone on AirPods can malfunction due to a variety of reasons. By following the steps above, you can fix most of the issues related to AirPods’ microphone. If all else fails, contact Apple Support for further assistance.