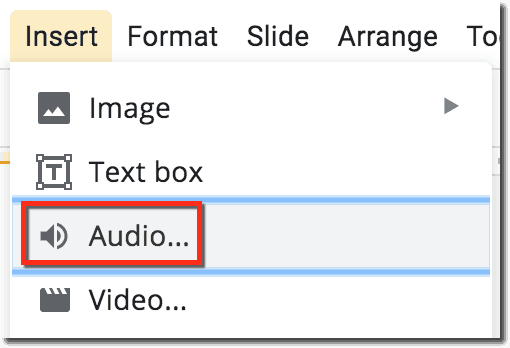How to Disable or Remove Hyper-V in Windows 11

Hyper-V is a virtualization tool that is widely used by IT professionals and developers to run multiple operating systems on a single computer. However, there might be instances where you need to disable or remove Hyper-V from Windows 11. For instance, if you are experiencing performance issues or conflicts with other applications, or you simply don’t need it on your system.
In this guide, we will cover two methods to disable or remove Hyper-V from Windows 11.
Method 1: Disabling Hyper-V using Windows Features
The first method to disable Hyper-V is by using the Windows Features tool. Here’s how:
Step 1: Open the Start menu and search for “Control Panel.” Click on the result to open it.
Step 2: In the Control Panel window, click on “Programs.”
Step 3: From the Programs menu, click on “Turn Windows features on or off.”
Step 4: The Windows Features dialog box will pop up. Find “Hyper-V” from the list of features and uncheck the box next to it.
Step 5: Click on “OK” to apply the changes. Windows will now remove the Hyper-V feature from your system.
Method 2: Using Command Prompt to Remove Hyper-V
The second method involves using Command Prompt to remove Hyper-V. Here’s how:
Step 1: Open the Start menu and search for “Command Prompt.”
Step 2: Right-click on “Command Prompt” and select “Run as administrator.”
Step 3: In the Command Prompt window, type in the following command: dism /online /disable-feature /featurename:Microsoft-Hyper-V
Step 4: Hit “Enter” to execute the command.
Step 5: Once the process is complete, restart your system to apply the changes.