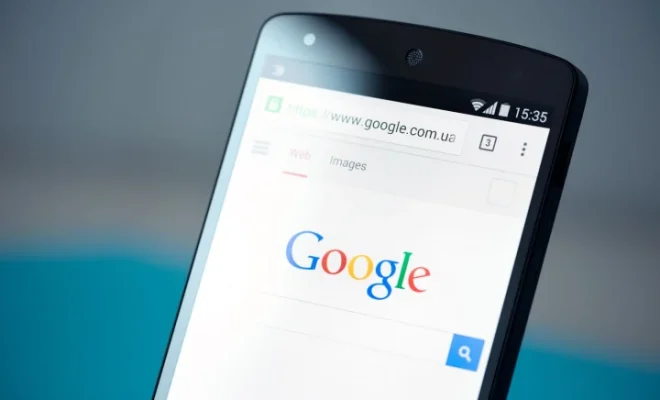How to Disable Keyboard Shortcuts on Windows 10

Keyboard shortcuts on Windows 10 are a time-saving feature that many people enjoy using. However, there are times when these shortcuts can be a nuisance, especially when you accidentally press the wrong keys, causing unintended actions. If you find yourself in this situation, you may want to disable keyboard shortcuts on your Windows 10 computer. Here are a few ways to do so:
Method 1: Using Registry Editor
1. Press Windows key + R to bring up the Run dialog box.
2. Type regedit and click Enter.
3. Navigate to the following registry key:
HKEY_CURRENT_USER\Software\Policies\Microsoft\Windows
4. Right-click on the Windows folder and select New > Key.
5. Name the new key Explorer and press Enter.
6. Right-click on the Explorer folder and select New > DWORD (32-bit) Value.
7. Name the new DWORD DisableHotkeys and press Enter.
8. Double-click on the DisableHotkeys value and set the value data to 1.
9. Click OK and close the Registry Editor.
Method 2: Using Group Policy Editor
1. Press Windows key + R to bring up the Run dialog box.
2. Type gpedit.msc and click Enter.
3. Navigate to the following path:
User Configuration > Administrative Templates > Windows Components > File Explorer
4. Double-click on the “Turn off Windows+X hotkeys” policy.
5. Set the policy to Enabled.
6. Click OK and close the Group Policy Editor.
Method 3: Using Third-party software
There are many third-party software options available that can help you disable keyboard shortcuts on Windows 10. Two popular options are SharpKeys and AutoHotkey. These programs allow you to remap or disable keyboard keys, including shortcuts, without having to go through the hassle of registry editing or policy changes.