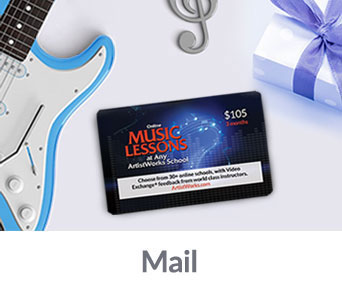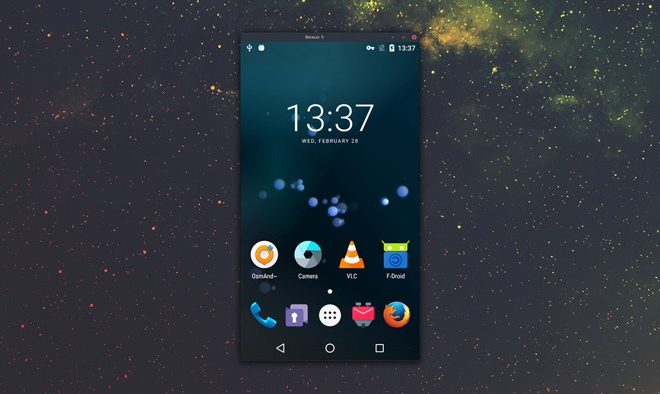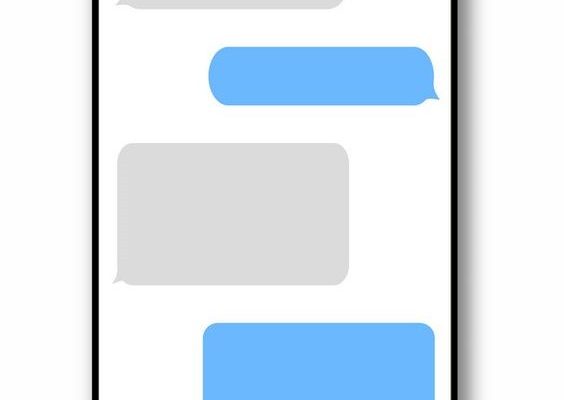How to Write an ISO Image File to USB Flash With Etcher

When it comes to installing or booting an operating system on your computer, there are multiple ways to do it. One of the most popular methods is using an ISO image file and writing it to a USB flash drive. This way, you can easily carry around the installation files and also install or boot the OS on different computers without the need for a CD or DVD drive. In this article, we’ll take a look at how to write an ISO image file to USB flash using Etcher.
Etcher is a free and open-source tool that lets you write image files to USB drives or SD cards. It’s fast, simple, and offers a user-friendly interface. Here are the steps to write an ISO image file to USB flash with Etcher:
Step 1: Download and Install Etcher
To get started, you need to download and install Etcher on your computer. Etcher is available for Windows, macOS, and Linux operating systems. You can download the latest version of Etcher from their official website.
Step 2: Insert USB Flash Drive
Insert the USB flash drive you want to use into your computer’s USB port.
Step 3: Select ISO Image
Go to the directory where your ISO image file is located and select it. You can drag and drop the ISO file into Etcher or click the “Select image” button.
Step 4: Select USB Drive
Select the USB flash drive you want to write the ISO image file to. If you have multiple USB drives connected to your computer, make sure you select the correct one.
Step 5: Write ISO Image to USB Flash Drive
Once you have selected the ISO image file and USB flash drive, click the “Flash!” button. Etcher will start the process of writing the ISO image file to your USB flash drive. This may take several minutes depending on the size of the image file and the speed of your USB flash drive.
Step 6: Eject USB Flash Drive
Once Etcher has finished writing the ISO image file to your USB flash drive, you can safely remove it from your computer.