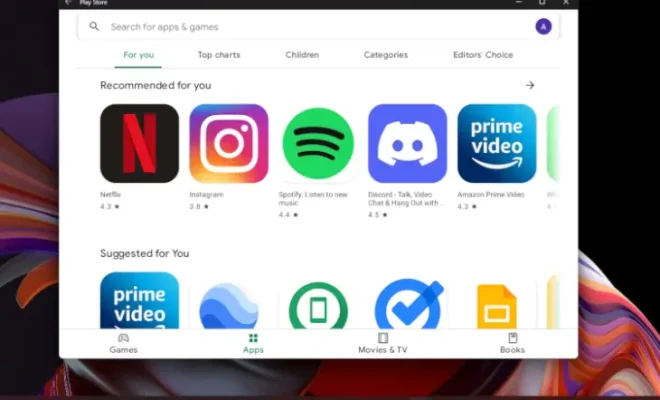How to Delete History On Chromebook

Chromebook is a popular laptop that runs on the Chrome operating system. It offers various features, including quick startup, built-in virus protection, automatic updates, and seamless access to Google services. However, one of the primary concerns for privacy-conscious users is the storage of browsing history on the device. Fortunately, clearing history on Chromebook is easy, and this article will guide you on how to delete history on Chromebook.
Step 1: Open Chrome Browser
The first step to deleting history on a Chromebook is to launch the Chrome browser. Simply click on the Chrome icon on the taskbar, which is usually located at the bottom of the screen.
Step 2: Open the “History” Tab
Once the Chrome browser is open, click on the three horizontal lines icon, which is also known as the “Menu” icon, located at the top right corner of the Chrome window. This will open a drop-down menu; select “History” from the list.
Step 3: Select “Clear Browsing Data” button
After clicking on “History”, a new window will open; here, you can see all the websites you have visited, the date and time of the visit, and the frequency of the visit. On the left side of the window, click on the “Clear browsing data” button.
Step 4: Customize Your Deletion Options
A pop-up window will appear; this is where you can customize your deletion options. Here, you can choose to clear browsing history, cookies and other site data, cached images and files, and passwords. You can also select the time range of the data you want to delete; the options include the last hour, the last 24 hours, the last 7 days, the last 4 weeks, or everything.
Step 5: Click on “Clear Data” Button
Once you have customized the deletion options, click on the “Clear data” button at the bottom of the window. It may take some time, depending on the amount of data you are clearing; be patient and do not close the window until the process is complete.
Step 6: Confirmation Message
Once the deletion process is complete, a confirmation message will appear. You will be informed of the number of items that have been deleted. Click on the “Done” button, and you have successfully cleared your browsing history on your Chromebook.
Conclusion
Deleting your browsing history on your Chromebook is a simple process that requires only a few steps. The steps outlined above are easy to follow and should take no more than a few minutes. Regularly clearing your browsing history is a good practice to maintain your privacy and keep your Chromebook running smoothly.