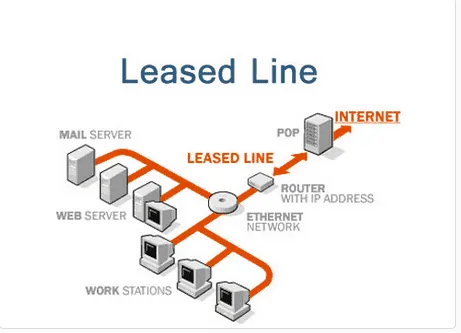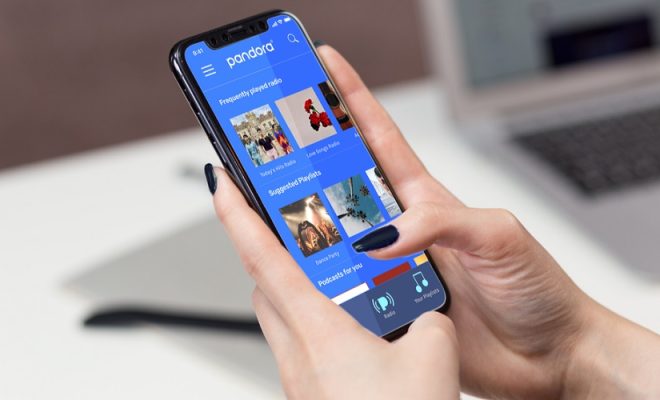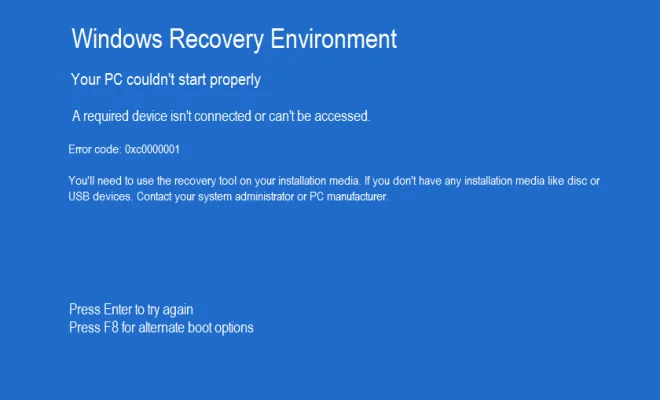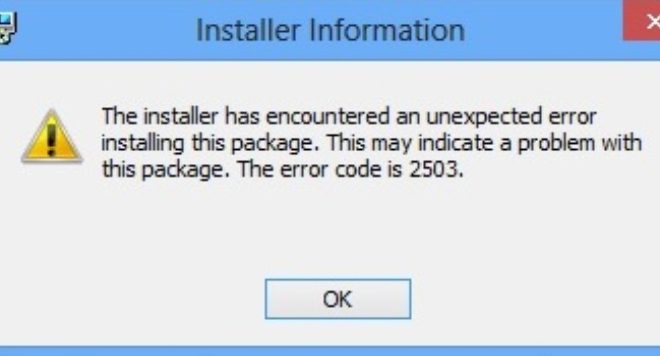Ways to Open Disk Management in Windows 10

Disk Management is a tool in Windows 10 that allows you to manage your hard disk partitions and volumes. It is useful for creating, deleting, and formatting partitions, as well as assigning drive letters and changing partition properties. In this article, we will discuss several ways to open Disk Management in Windows 10.
Method 1: Using the Run dialog box
The easiest way to open Disk Management in Windows 10 is by using the Run dialog box. To do this, press the Windows key + R on your keyboard to open the Run dialog box. Then, type “diskmgmt.msc” (without the quotes) in the text field and press Enter. This will open Disk Management in a new window.
Method 2: Using the Start menu
You can also open Disk Management from the Start menu. To do this, click on the Start menu button in the bottom left corner of the screen. Then, scroll down the list of apps until you find the Windows Administrative Tools folder. Click on it to expand the folder, and then click on Disk Management.
Method 3: Using Control Panel
Another way to open Disk Management in Windows 10 is by using Control Panel. To do this, click on the Start menu button and type “Control Panel” in the search bar. Then, click on the Control Panel app to open it. In the Control Panel window, click on “System and Security” and then click on “Administrative Tools.” In the Administrative Tools window, double-click on “Computer Management.” This will open a new window that includes Disk Management.
Method 4: Using PowerShell
Finally, you can also open Disk Management in Windows 10 using PowerShell. To do this, press the Windows key + X on your keyboard to open the Power User menu. Then, click on “Windows PowerShell (Admin).” In the PowerShell window, type “diskmgmt.msc” (without the quotes) and press Enter. This will open Disk Management in a new window.