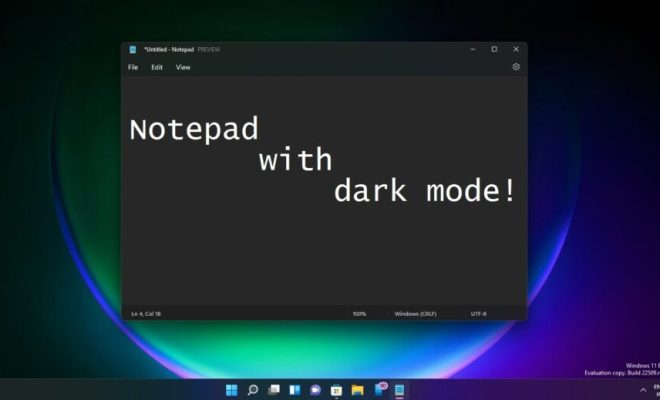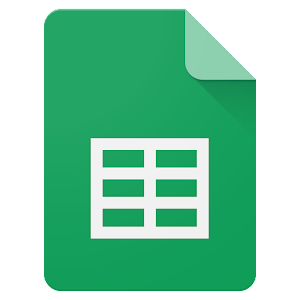Things to Do If Windows 11 Widgets Aren’t Working
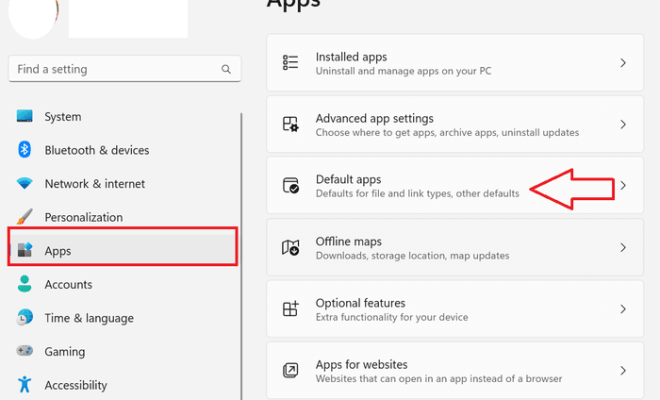
As a user of Windows 11, it can be frustrating to suddenly find that your widgets are no longer functioning as expected. The good news is that there are several things that you can do to troubleshoot and resolve the issue.
1. Restart Your PC
The first step in resolving any issue on your PC is to restart your computer. This can often resolve the issue in a matter of seconds. Once your computer has restarted, check to see if your widgets are now working.
2. Enable Widgets
If your widgets are not working, it may be because they have been disabled. To enable them, right-click on the taskbar and select “widgets.” Ensure that the toggle switch is turned on.
3. Check Network Connection
Widgets require an internet connection to work properly, so make sure that your network connection is functioning correctly. If your connection is not working, reset your modem or router, or try restarting your computer.
4. Check for Updates
Ensure that your Windows 11 is up to date with the latest updates. To do this, go to the Settings app, then click on “Update & Security.” Select “Check for updates” to see if any updates are available.
5. Reinstall Widgets
If none of the above fixes have resolved the issue, try uninstalling and reinstalling the widgets. To do this, go to the Settings app and select “Apps & Features.” Find the widgets app and click on “Uninstall.” Once it has been uninstalled, go to the Microsoft Store and reinstall the app.
6. Run System File Checker
The System File Checker (SFC) is also a useful tool for resolving issues with Windows 11. To run SFC, open the command prompt as an administrator, then type “sfc /scannow” and press Enter. This will scan your system for any corrupted files and replace them with new ones.
In conclusion, Windows 11 widgets not working can be a frustrating issue, but there are several ways to resolve it. By following the above tips, you can get your widgets back up and running in no time.