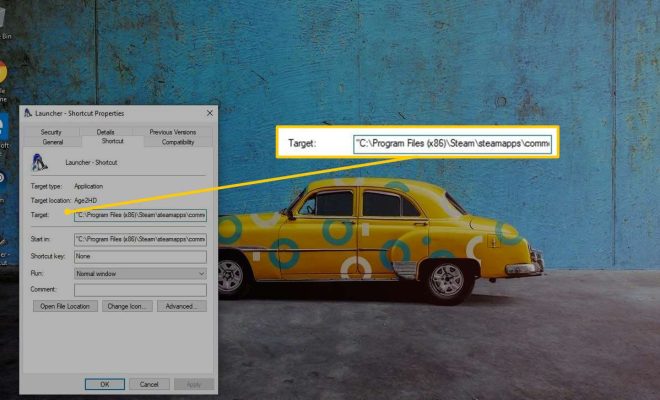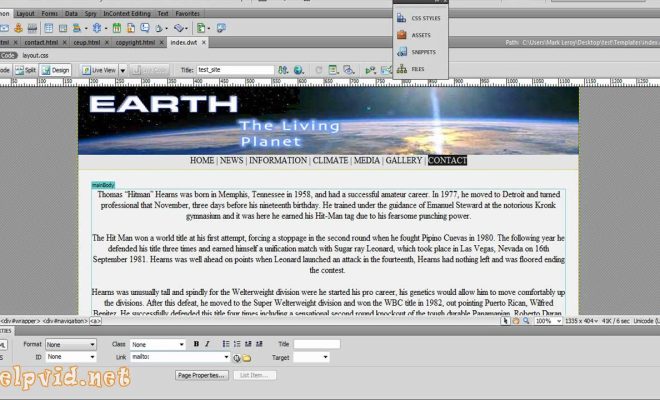How to View Your Printed Document History on Windows
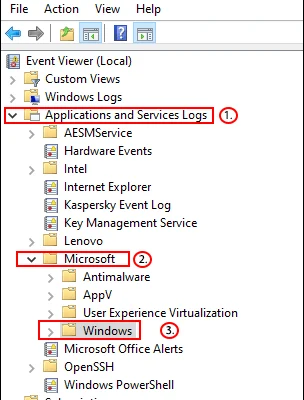
Windows users often find themselves in the predicament of wanting to access a recently-printed document, but they cannot locate the physical or digital copy. This can be frustrating, especially when time is of the essence. Fortunately, Windows operating system offers a solution to this problem by keeping track of a printed document history. In this article, we’ll discuss a simple, easy-to-follow guide for viewing your printed document history on Windows.
Step 1: Access the Printer Properties Dialog Box
To access the printer properties dialog box, click on the Windows start button in the lower-left corner of your screen, followed by “devices and printers” to view a list of installed printers. Select the printer in question, right-click on it, and choose “printer properties” from the context menu that appears.
Step 2: Locate the Print Queue
From the printer properties dialog box, locate the “printer queue” or “see what’s printing” option. Click the option to open the print queue window.
Step 3: View the Print History
In the print queue window, you’ll see a list of all documents that have been sent to the printer recently, including those that have already been printed. To view the list of printed documents, click on the “completed” or “printed” option. This will reveal your document history, including the document name, date, and time of printing.
Step 4: Access a Printed Document
To access a printed document, simply double-click on the document name in the print history list, and it will open automatically. Alternatively, you can right-click on a document and choose “open” or “open file location” to access the document manually.
Step 5: Clear Print History (Optional)
If you want to clear your print history, go back to the printer queue window and right-click on any listed document. Select “cancel” or “cancel all documents,” and this will clear your print history.