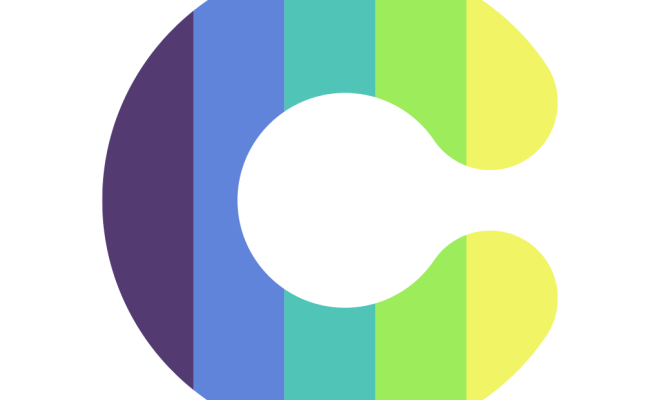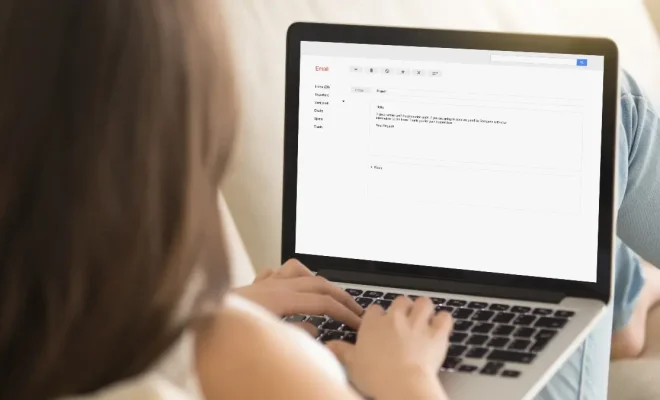How to Use a Third-Party Mouse on Your Mac

If you’re looking to improve your Mac’s input capabilities, then you might want to consider using a third-party mouse. These peripherals offer a range of additional features and customization options that are not typically available with standard Mac mice. In this guide, we’ll take you through the steps necessary to connect and set up a third-party mouse on your Mac.
Step 1: Check Compatibility
The first step is to check whether your third-party mouse is compatible with your Mac. Most modern mice will work with Macs, but it’s always worth checking the manufacturer’s specifications to ensure compatibility.
Step 2: Connect the Mouse
Once you’ve verified compatibility, you can connect your third-party mouse to your Mac. Depending on your mouse, you can connect it either via Bluetooth or USB cable.
If you’re connecting via Bluetooth, then make sure that your Mac is Bluetooth enabled and that your mouse is switched on and in pairing mode. Then, go to the Bluetooth settings on your Mac and search for devices. When your mouse appears, click on “Pair” to establish the connection.
If you’re connecting via USB, simply insert your mouse’s USB cable into your Mac’s USB port. Your Mac should automatically detect and install any necessary drivers for your mouse.
Step 3: Configure Settings
Once your mouse is connected, you can configure its settings to suit your preferences. To access the settings, go to the “System Preferences” menu and click on “Mouse”. From here, you can adjust the tracking speed, scrolling direction, button mappings, and even set up custom gestures.
Step 4: Enjoy Your New Mouse
With your third-party mouse now set up and customized according to your preferred settings, you’re ready to start using it on your Mac. Take advantage of the extra features and customization options to improve your workflow and overall productivity.