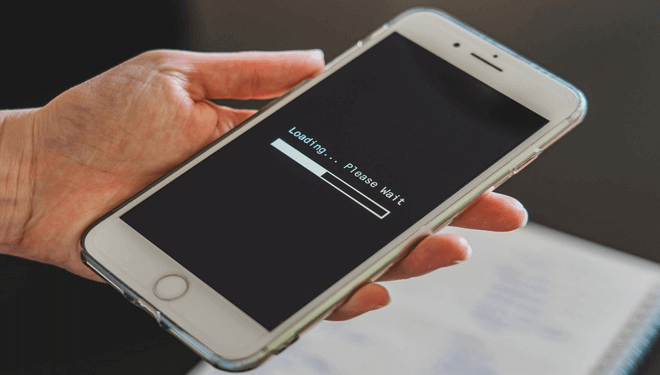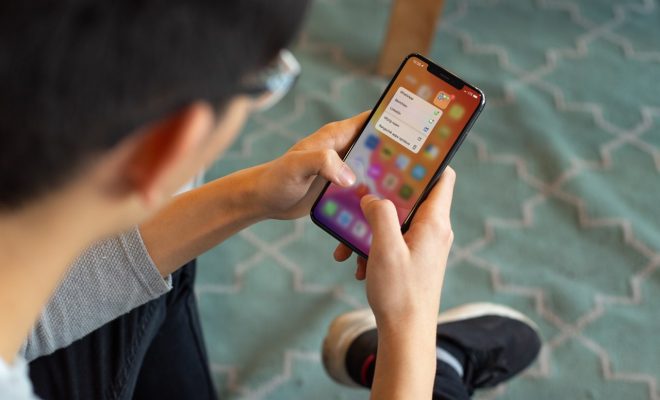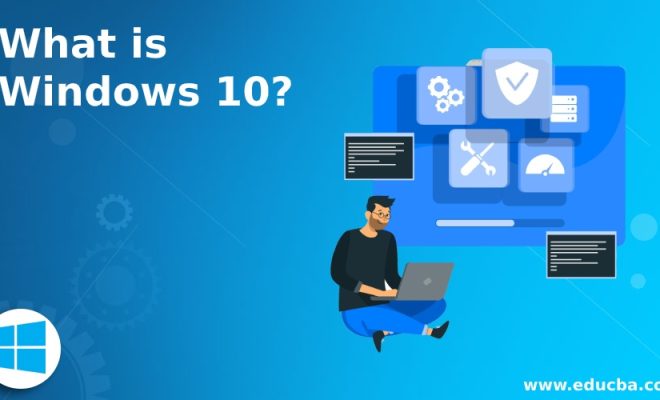How to Tag Faces Manually in Google Photos
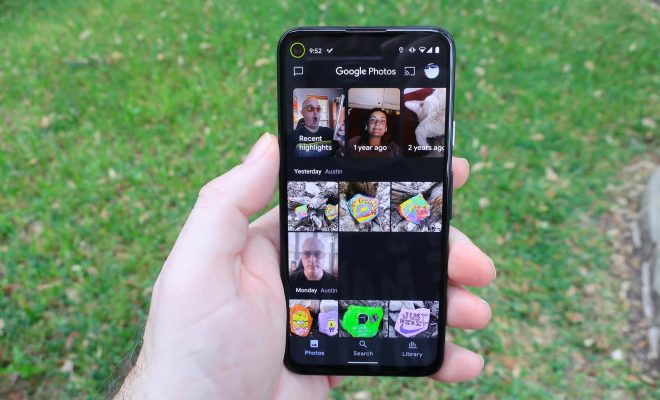
As mobile gaming continues to gain popularity, players are always looking for ways to keep their progress and achievements in the game, especially if they switch to a new device. If you’re an Android user and wondering how to sync your game progress between phones, you’ve come to the right place. In this article, we’ll guide you through the process.
1. Connect to Google Play Games
The majority of Android games are connected to Google Play Games, a platform where players can save their gaming progress and achievements. To sync your game progress between Android phones, you must first sign in to Google Play Games on both devices using the same account.
To connect your game account to Google Play Games:
– Open the game on your old device.
– Go to the game settings and select “Connect to Google Play Games.”
– Sign in to your Google Account.
– Repeat the same process on your new phone.
Once you’ve connected your game account to Google Play Games on both devices, your progress will be saved automatically.
2. Check if the Game has Cloud Saving
Some mobile games have built-in cloud saving functionality, which allows players to sync their progress across different devices without using a third-party service. If your game has cloud saving enabled, you’ll need to sign in on your new device, and your progress will automatically sync.
To determine if your game has cloud saving:
– Open the game settings and look for a “Cloud Save” or “Synchronization” option.
– If the game has this feature, select it and sign in.
3. Use a Third-Party Service
If your game doesn’t support cloud saving or Google Play Games, you can use third-party applications to transfer your game data between devices. Some of the popular apps are Helium and Titanium Backup.
Steps to use Helium:
– Download and install Helium on your old and new device.
– Connect your old device to your computer and enable USB debugging.
– Open Helium on your old device and follow the on-screen instructions to create a backup.
– Copy the backup file to your new device using a cloud service or USB cable.
– Open Helium on your new device and select “Restore and Sync.”
– Navigate to the backup file and follow the instructions.
Steps to use Titanium Backup:
– Download and install Titanium Backup on your old device.
– Root your device to access root privileges.
– Open Titanium Backup, go to the “Backup/Restore” tab, and select the game you want to transfer.
– Select “Backup” and save the file to your phone storage or backup directly to cloud storage.
– Install Titanium Backup on your new device.
– Copy the backup file to your new phone and open Titanium Backup.
– Navigate to the “Backup/Restore” tab and select “Restore.”
– Select the backup file and follow the on-screen prompts.
Conclusion
Syncing your game progress between Android phones is crucial for players who spend a lot of time and effort in the games they play. Using Google Play Games, cloud saving, or third-party apps like Helium and Titanium Backup, you can quickly transfer your game data to your new device and continue your gaming journey. Don’t forget to check if your game supports cloud saving before using third-party applications. Good luck!