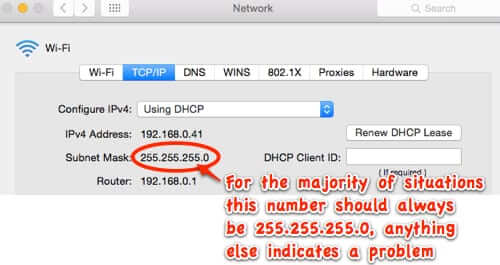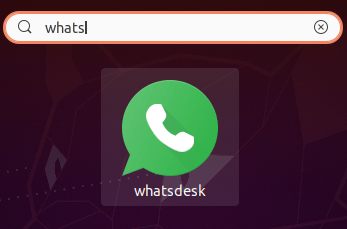How to Stop Windows From Automatically Locking Itself

As a Windows user, you might have noticed that the operating system automatically locks itself after a certain period of inactivity. This is a security measure to prevent unauthorized access to your computer and sensitive data. However, it can be irritating if you’re working on something that requires extended periods of inactivity, like watching a video or reading a long document. Luckily, there are ways to disable this feature and stop Windows from automatically locking itself.
Option 1: Use the Power Options
Windows has a built-in feature called Power Options that allows you to manage the energy consumption of your computer. This feature also includes settings to control how long the computer should wait before it goes to sleep or locks itself. Here’s how you can use Power Options to stop Windows from automatically locking itself:
1. Open Control Panel by pressing the Windows key + X and selecting Control Panel from the menu.
2. Click on Power Options.
3. Click on the Change plan settings link next to your selected power plan.
4. Click on the Change advanced power settings link.
5. In the Advanced settings tab, expand the Display group.
6. Expand the Console lock display off timeout option.
7. Change the value to a higher number or select Never from the drop-down menu.
8. Click on OK to save the changes.
Option 2: Use the Group Policy Editor
If you have Windows 10 Pro or Enterprise, you can use the Group Policy Editor to stop Windows from automatically locking itself. Group Policy is a feature that allows system administrators to manage multiple users and computers on a network. Here’s how you can use Group Policy Editor to disable automatic locking:
1. Press the Windows key + R to open the Run dialog box.
2. Type gpedit.msc and press Enter.
3. In the Group Policy Editor window, navigate to the following location:
Computer Configuration > Administrative Templates > Control Panel > Personalization
4. In the right-hand pane, double-click on the Prevent console lock setting.
5. Select the Enabled option and click on Apply and OK.
6. Close the Group Policy Editor window.
Option 3: Use the Registry Editor
The Registry Editor is a powerful tool that allows you to edit the Windows registry, which contains settings and information about your computer’s hardware, software, and operating system. Here’s how you can use the Registry Editor to stop Windows from automatically locking itself:
1. Press the Windows key + R to open the Run dialog box.
2. Type regedit and press Enter.
3. In the Registry Editor window, navigate to the following location:
HKEY_LOCAL_MACHINE\SOFTWARE\Policies\Microsoft\Windows\Personalization
4. If the Personalization key does not exist, right-click on the Windows key, select New, and choose Key. Name the new key Personalization.
5. Right-click on the Personalization key, select New, and choose DWORD (32-bit) Value.
6. Name the new value NoLockScreen.
7. Double-click on the NoLockScreen value and set the value data to 1.
8. Click on OK to save the changes.
9. Close the Registry Editor window.