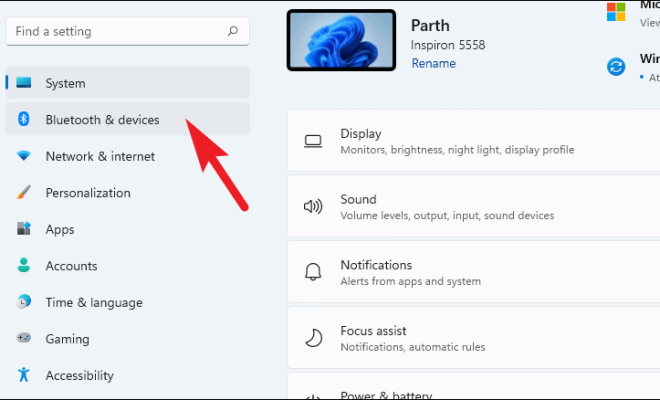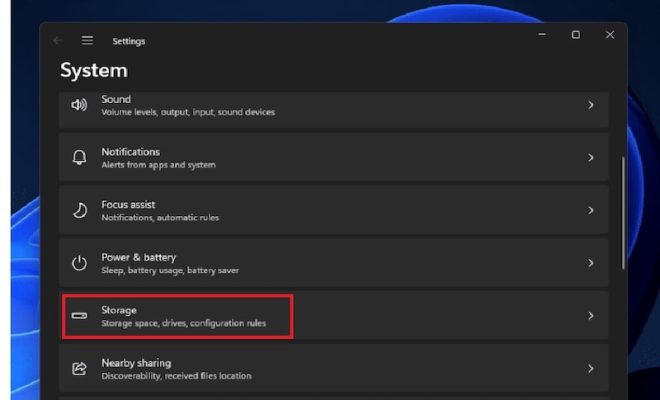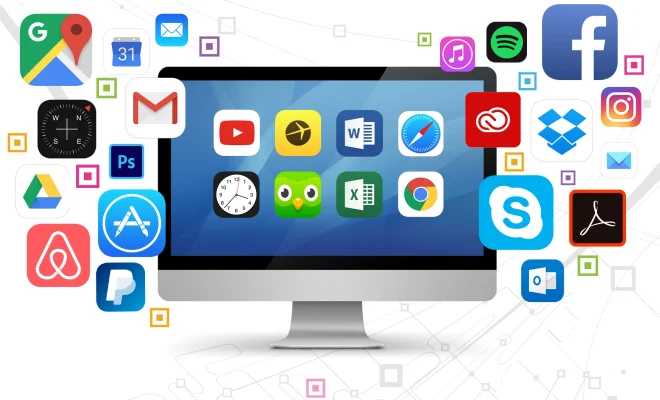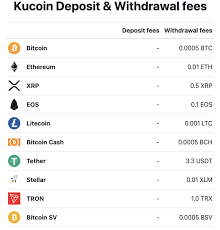How to Set Up Remote Control on Kodi With Kore

Kodi is a powerful media center that can run on almost any device, making it the perfect choice for anyone looking to enjoy their favorite movies, TV shows, and music from the comfort of their own home. One of the key features of Kodi is the ability to control it remotely, allowing you to navigate and control your media center from anywhere in your home. In this article, we’ll show you how to set up remote control on Kodi using a popular Android app called Kore.
What is Kore?
Kore is an Android app that allows you to control Kodi remotely from your smartphone or tablet. It’s available for free in the Google Play Store and offers a wide range of features, including the ability to browse your media library, play and pause content, and adjust volume and other settings. Kore also offers a customizable home screen that can be tailored to your specific needs.
How to Set Up Remote Control on Kodi with Kore?
Before you can use Kore to control Kodi, you’ll need to set up a few things. Here’s how to do it:
Step 1: Turn on “Allow remote control via HTTP” in Kodi
To enable remote control on Kodi, you’ll need to turn on the “Allow remote control via HTTP” setting. Here’s how to do it:
1. Open Kodi and go to Settings.
2. Click on Services.
3. Click on Control.
4. Toggle on “Allow remote control via HTTP.”
5. Toggle on “Allow remote control from applications on other systems.”
Step 2: Note down the IP address of your Kodi device
Next, you’ll need to find the IP address of your Kodi device. Here’s how you can do it:
1. Open Kodi and go to Settings.
2. Click on System Info.
3. Note down your IP Address. It should be in the format of xxx.xxx.xxx.xxx
Step 3: Install Kore on your Android device
Once you have the IP address of your Kodi device ready, you can download and install the Kore app on your Android device. Here’s how to do it:
1. Open the Google Play Store on your Android device.
2. Search for “Kore” and click on it.
3. Click on Install.
4. Once installed, open the Kore app.
Step 4: Connect Kore with Kodi
Now that you have both Kodi and Kore ready, it’s time to connect the two. Here’s how you can do it:
1. Open the Kore app.
2. Click on the gear icon to open the settings.
3. Click on “Add Host.”
4. Enter the IP address of your Kodi device.
5. Click on “Test.”
6. If Kore is able to connect to your Kodi device, you’ll see a message saying “Success!”
7. Click on “Save” to save the connection.
Step 5: Start using Kore to control Kodi
Congratulations! You’ve successfully set up Kore to control Kodi remotely. Here are some of the things you can do with Kore:
1. Browse your media library: Tap on the home icon to access your library. You can choose between movies, TV shows, music, and more.
2. Control playback: Tap on the play icon to start playback of a media file. You can pause, rewind, fast forward or skip to the next file.
3. Adjust settings: Tap on the gear icon to access Kodi settings. You can adjust audio, video, subtitles and other settings.
Conclusion:
Kore is an efficient and user-friendly app that can turn your Android device into a powerful remote control for Kodi. With just a few simple steps, you can set up remote control on Kodi and enjoy all your media from anywhere in your home. So, get started with Kore today and take your Kodi experience to the next level!