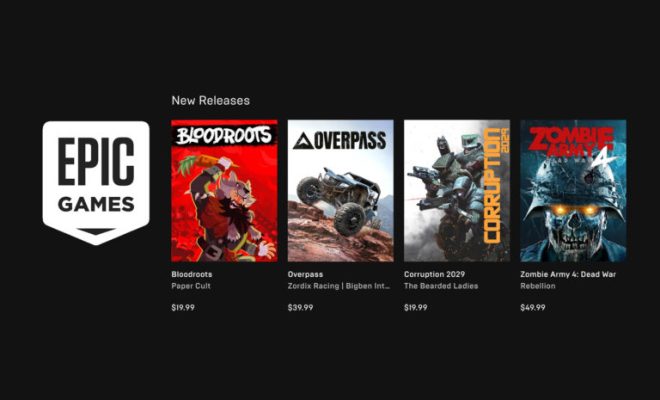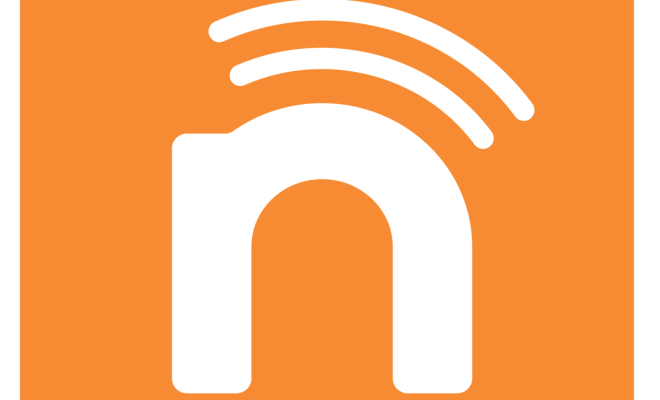How to Screen Record on Your iPhone (With Sound)

Screen recording on your iPhone is a handy way to capture what’s happening on your phone’s screen for various purposes. Whether you want to create a tutorial video or share something on social media or save a gaming highlight, you can easily do it with iOS’s built-in screen recording feature. However, one problem that iPhone users often face while screen recording is that the sound doesn’t get recorded. But worry not, as you can enable sound recording during screen recording with a few simple steps. In this article, we’ll guide you on how to screen record on your iPhone with sound.
Before we proceed, it’s important to note that screen recording on iPhones requires iOS 11 or later. So, if you’re using an older iOS version on your iPhone, you need to update it to make screen recording work.
Step-by-Step Guide to Screen Record on Your iPhone with Sound:
- Open the Control Center
Firstly, go to your iPhone’s home screen and swipe up from the bottom of your screen to open the Control Center. In the Control Center, you’ll see various controls, including the screen recording button.
- Enable Audio Recording
Now, press and hold the screen recording button to open the recording settings. You’ll see an option to enable audio recording. Tap on it to turn on the audio recording feature.
- Tap on Screen Recording
After enabling audio recording, tap on the screen recording button again to start the recording. The button will start flashing red around the edges to indicate that the recording has started.
- Start Recording your Screen with Sound
Now, you can open the app or screen that you want to record, and the audio will automatically get recorded along with the screen recording. If you’re recording a game, make sure to enable game audio in the game settings too.
- Stop Recording
Once you’ve recorded everything you want to capture, simply tap on the red rectangular bar at the top of the screen to stop the recording. If you don’t have enough storage space on your iPhone, you may get a prompt to free up space before saving the video.
- View the Recording
Go to the Photos app on your iPhone, and you’ll see the recorded video in your Camera Roll. The video will have a red icon in the corner to indicate that it’s a screen recording.
Tips for Screen Recording with Sound on iPhone:
1.Make sure that the microphone on your iPhone is not blocked by your fingers or a case, as it can obstruct sound recording.
2.If you don’t hear any sound after enabling audio recording, try restarting your iPhone and then try the process again.
3.If you’re recording a video that has copyrighted music or audio, keep in mind that it may get muted or removed if you post it online.
4.If you’re recording a phone call or a Facetime video call, you need to inform the other party before recording, as it may be illegal in some states or countries.