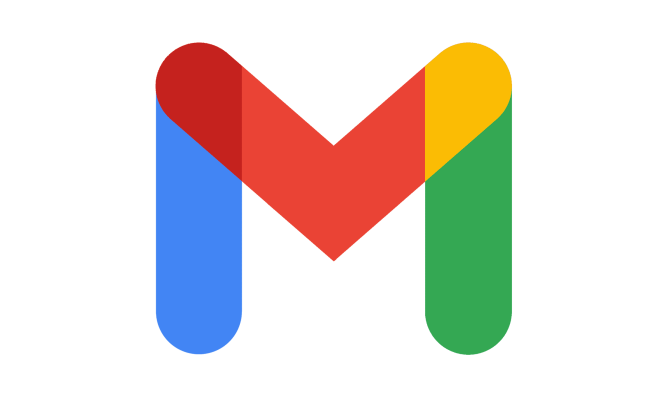How to Change Directory Using Command Prompt (CMD) on Windows 10

As one of the foundational tools of computing, the command prompt or CMD on Windows 10 is used to perform a variety of tasks. One common task is changing directories, which is the process of navigating through directories or folders on a computer’s file system. With the CMD, the process is quick and easy, and this article explains how to do it.
Step 1: Open the CMD
To open command prompt or CMD on Windows 10, click the Start button or press the Windows key on your keyboard, and type “cmd” in the search box. Select “Command Prompt” or “Command Prompt (Admin)” from the list of search results.
Alternatively, you can use the keyboard shortcut Win + X and then select “Command Prompt” or “Command Prompt (Admin)” from the menu.
Step 2: Navigate to the Current Directory
Before changing the directory, check where you are in the file system by typing “cd” (without quotes) and pressing the Enter key. This displays the current directory, which is usually the user’s home directory, such as C:\Users\your_user_name.
Step 3: Change to a Directory
To change to a directory, type “cd”, followed by the path to the directory you want to navigate to, and then press Enter. For example, if you want to navigate to a directory called “Documents” located on your desktop, type “cd C:\Users\your_user_name\Desktop\Documents” (without quotes) and press the Enter key.
Alternatively, you can change to a directory by typing “cd” (without quotes), followed by a space, and then drag-and-drop the folder you want to navigate to from File Explorer to the command prompt, and finally press Enter.
Step 4: Verify the Change
To verify the change, type “cd” (without quotes) and press the Enter key. This displays the current directory, showing that you have successfully navigated to the new directory.