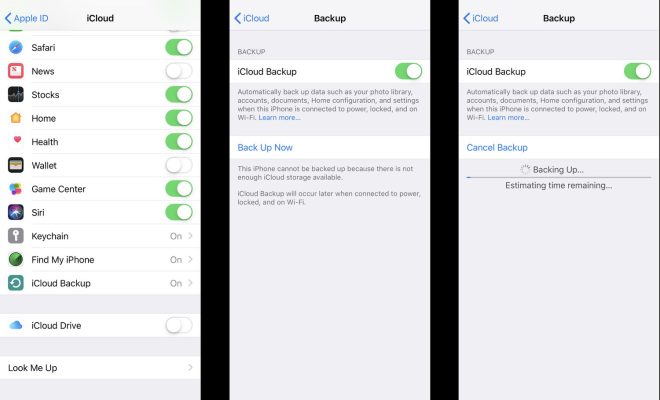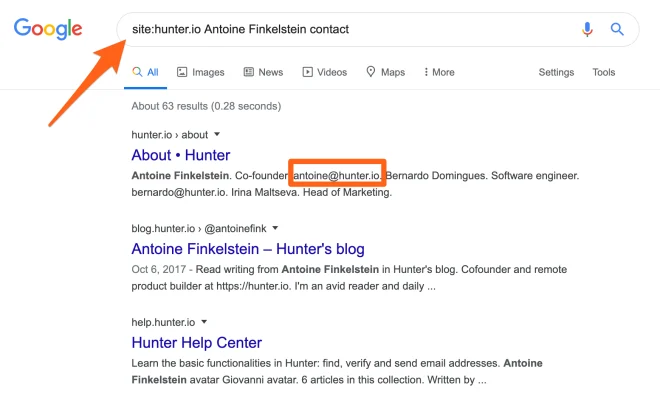How to Print Multiple Slides on One Page in PowerPoint
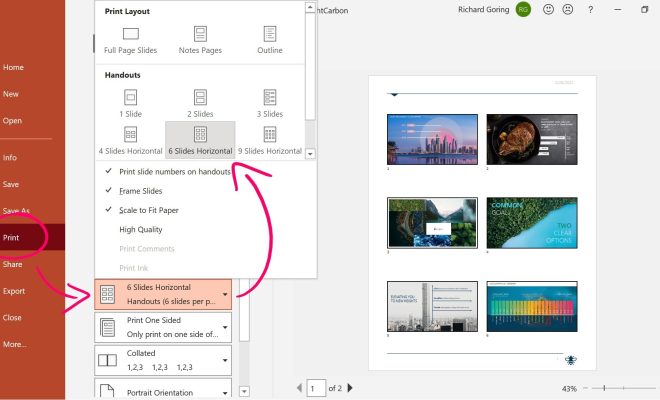
Printing slides in PowerPoint is an essential feature required by many professionals. However, sometimes, it might be necessary to print multiple slides on a single sheet of paper. This technique is useful if you want to save paper and time.
In this article, we will discuss “How to Print Multiple Slides on One Page in PowerPoint.”
Step 1:
Open PowerPoint and select the file you wish to print.
Step 2:
Click on the “File” tab in the top left corner of the screen and select “Print.”
Step 3:
In the print settings, you will see a “Settings” dropdown menu that will allow you to select the number of slides you wish to print on each page. Start by selecting “1 slide per page.”
Step 4:
Click on the dropdown menu beneath “Settings,” and choose the desired number of slides you want to print per page. For instance, if you choose “2 slides per page,” you will see a preview of what your printout will look like.
Step 5:
Check the preview to see that the slides are correctly positioned on the page and ensure that they are aligned correctly. You can adjust slide size and orientation under the “Settings” menu.
Step 6:
If you have already chosen the desired option, click on the “Print” button located at the bottom of the page. Once you click on “Print,” your slides will be printed on a single page.
You can also apply the same process if you want to print 4 slides or 6 slides on one page.
Finally, printing multiple slides on one page is an excellent way to save costs and time. You can opt for this option whenever you want, and the above steps will guide you on how to print multiple slides on one page in PowerPoint.