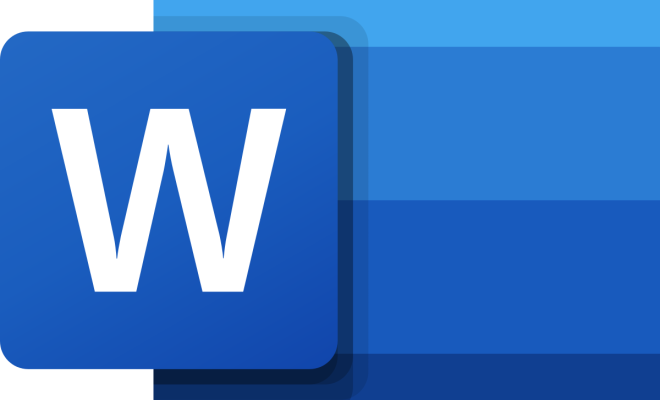How to Make Windows 10 Look Like Windows 11

If you’re someone who is disappointed that your computer is not compatible with Windows 11, don’t worry, you’re not alone. Many users have expressed their disappointment, mostly because they are missing out on the new design and overall user interface of Windows 11. However, the good news is that it is still possible to make your Windows 10 look like Windows 11. In this article, we will go over some tips and tricks to help you accomplish this.
1. Install the Latest Windows 10 Updates
Before trying to make any significant changes to your Windows 10 appearance, it’s essential to ensure that you have the latest updates installed. The new updates may include some design changes that will make your Windows 10 look like a Windows 11. To check your Windows 10 updates, open the Settings app, click on Update & Security, and then click on Windows Update. Ensure that you have downloaded all available updates.
2. Change the Desktop Wallpaper
The wallpaper is one of the most noticeable design elements on your desktop. Changing it can bring a fresh new look to your computer. Windows 11 has a new set of wallpapers, and you can download them online. Once you have downloaded your preferred wallpaper, right-click on your desktop and click on Personalize. Click on Background, and then select the new wallpaper.
3. Use Dark Theme
Windows 11 includes a built-in dark theme that looks sleek and elegant. Fortunately, Windows 10 also has a dark theme, and you can enable it by going to Settings > Personalization > Colors. Select Dark under “Choose your color” options.
4. Re-Position the Taskbar
The Taskbar is one of the elements that Microsoft significantly changed in Windows 11. Fortunately, you can set your Windows 10 taskbar to look similar to the Windows 11 version. To do this, right-click on the Taskbar, select Taskbar settings and change the location of the taskbar from “Bottom” to “Center”.
5. Use Windows 11 Cursors
Windows 11 has a new set of cursors that look modern and unique. You can download and install them on your Windows 10 computer. Once you have downloaded your preferred cursors, right-click on your desktop and click on Personalize. Click on Mouse Cursor, and then select the new cursor set.
6. Install a Windows 11-like Icon Pack
Windows 11 has new and redesigned icons that look modern and sleek. You can easily download new icon packs online and use them to make your Windows 10 computer look like Windows 11.
7. Use Widgets
Windows 11 includes a new feature called Widgets that allows you to access news, weather, and other information. While Windows 10 doesn’t have the official Widget feature, you can use various third-party widget applications to get the same effect.
In conclusion, making your Windows 10 look like Windows 11 is simple and straightforward. By using some of the tips and tricks outlined in this article, you can transform your operating system into a modern and sleek version. Don’t give up on upgrading your Windows 10 computer; make it look like Windows 11 today!