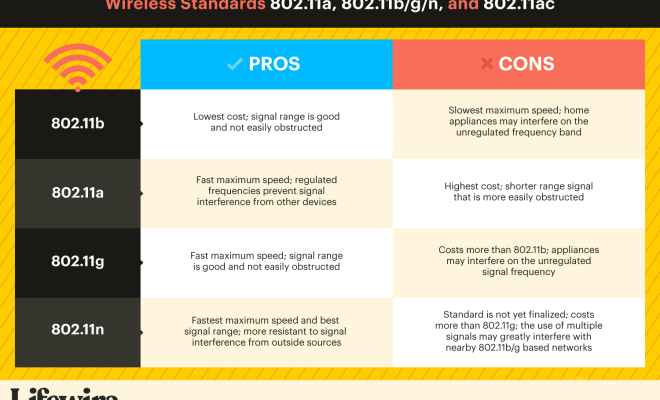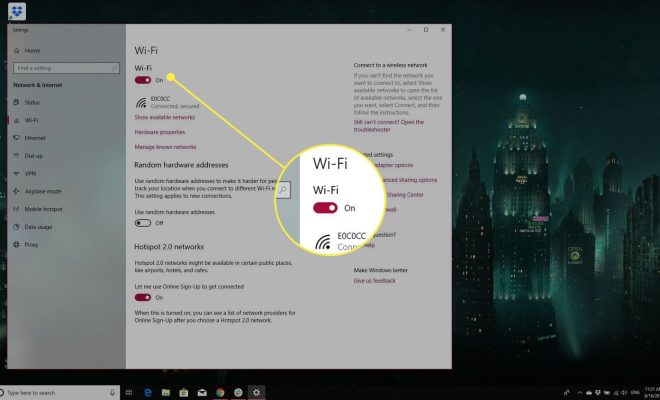How to Install QEMU on Ubuntu to Set Up a Virtual Machine
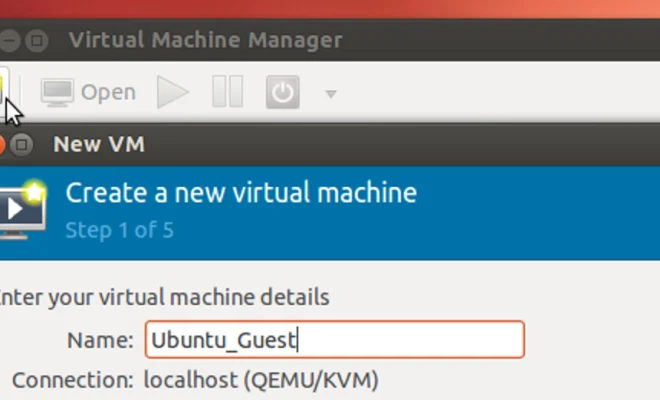
QEMU is a popular open-source emulator that is used to create and run virtual machines on a Linux environment. It is capable of running on multiple architectures like x86, ARM, PowerPC, and more. QEMU is often used in conjunction with KVM to provide full hardware emulation and can support a larger number of guest machines than other emulators.
If you want to use QEMU on Ubuntu, you need to follow these steps:
Step 1: Install QEMU
The first step is to install QEMU on your Ubuntu system. Open the terminal and execute the following command:
“`
sudo apt install qemu-kvm qemu virt-manager virt-viewer libvirt-daemon-system libvirt-clients bridge-utils
“`
This command will install QEMU, KVM, and other required components to run virtual machines in Ubuntu.
Step 2: Check Whether KVM is Enabled
You can check whether KVM is enabled on your system or not by running the following command:
“`
sudo kvm-ok
“`
If KVM is supported, you’ll get the output “KVM acceleration can be used”. Otherwise, you’ll get an error message “KVM acceleration is not available on this system”.
Step 3: Create a Virtual Machine
After installing QEMU, you can create a virtual machine using the virt-manager application. To open virt-manager, run the following command:
“`
sudo virt-manager
“`
In the left pane of virt-manager, select “Localhost (QEMU)”, and click on the “Create a new virtual machine” button. The new virtual machine wizard opens up.
Step 4: Select ISO Image
In the first step of the wizard, select the installation media for your virtual machine. You can either use an ISO image, or select a network installation option.
If you’re using an ISO image, click on the “Browse” button and select the ISO file location. Then click on the “Forward” button.
Step 5: Select OS Type and Version
In the second step of the wizard, select the Operating System type and version. When you choose the OS type and version, the appropriate configuration for your virtual machine will be set up automatically.
Step 6: Allocate Resources
In the third step of the wizard, you can allocate resources like RAM and CPU to your virtual machine. You can also assign the network interface and disk storage options in this step.
Step 7: Start Your Virtual Machine
After allocating resources, you can finally start your virtual machine by clicking on the “Finish” button in the wizard. The new virtual machine will start and display on the right-hand side of the virt-manager window.
You can now use your newly created virtual machine to install and run software just like you would on a physical machine.
In conclusion, QEMU is a powerful tool to create and run virtual machines on Ubuntu. By following these simple steps, you can easily set up a virtual machine on your Ubuntu system using the QEMU emulator. With virtualization, you have the flexibility of configuring and deploying multiple virtual machines without having to purchase physical hardware.