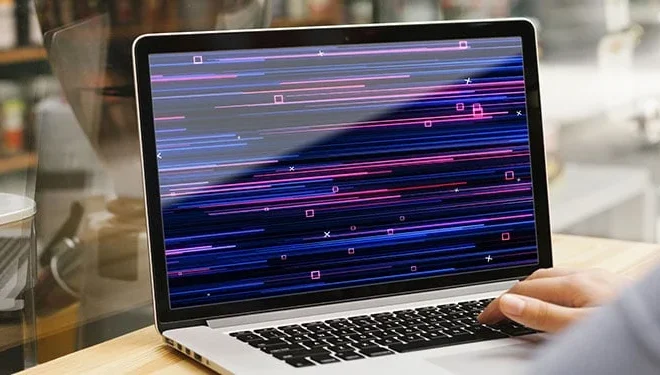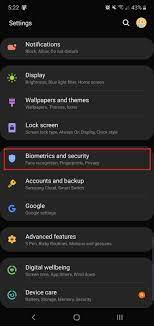How to Enable XMP
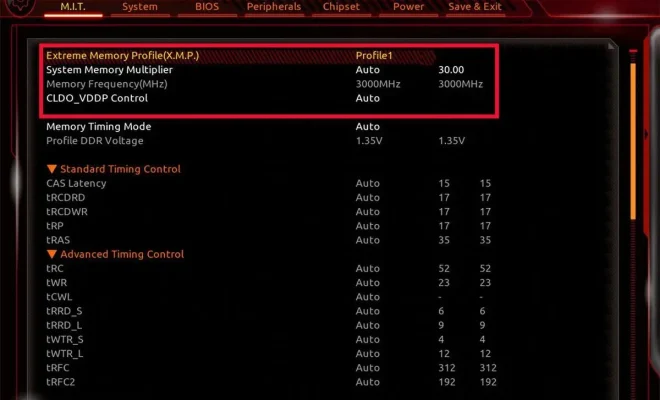
XMP (Extreme Memory Profile) is a feature available on most modern motherboards that allows users to easily overclock their memory modules. Enabling XMP can provide a noticeable increase in system performance, but it requires some technical know-how and careful configuration. In this article, we will show you how to enable XMP on your motherboard.
Step 1: Check your motherboard compatibility
The first thing you need is to check if your motherboard is compatible with XMP profiles. Most modern motherboards support XMP, but it’s always best to check the manufacturer’s website or consult the manual.
Step 2: Enter BIOS
To enable XMP, you need to access your system BIOS. Restart your computer and press the key prompted on your screen to access BIOS. The key differs depending on the motherboard manufacturer but commonly used keys are F2, F12 or DEL.
Step 3: Navigate to the memory settings
Once you’re in BIOS, navigate to the memory settings. Depending on the manufacturer and motherboard model, the location of memory settings may vary. You can look for a section called “Memory”, “DRAM Configuration”, or “Overclocking”.
Step 4: Enable XMP
To enable XMP, you need to find the XMP profile setting in the memory settings. It’s usually listed as “XMP Profile”, “Memory Profile”, or “Memory Performance”. Once you’ve found the option, select it and choose the profile that matches your memory kit. If your memory kit doesn’t have a specific XMP profile, choose the highest frequency speed available.
Step 5: Save and exit BIOS
After selecting the XMP profile, save the settings and exit BIOS. The motherboard will reboot with the new memory settings applied.
Step 6: Verify that XMP is enabled
Verify that XMP is enabled by checking the memory speed in the BIOS or in software like CPU-Z. The memory speed should match the XMP profile you selected.
Conclusion
Enabling XMP is an easy and effective way to improve your system’s memory performance, but it also involves risks. Overclocking your memory can potentially damage hardware or cause system instability. Ensure that you have proper cooling to handle the increased heat load, and test your system thoroughly for stability using a stress testing tool like Prime95 or Memtest86+. If you encounter any issues, revert to the default memory settings or seek professional help.