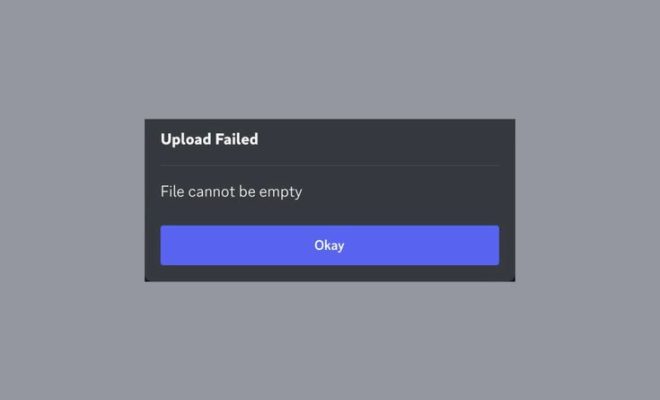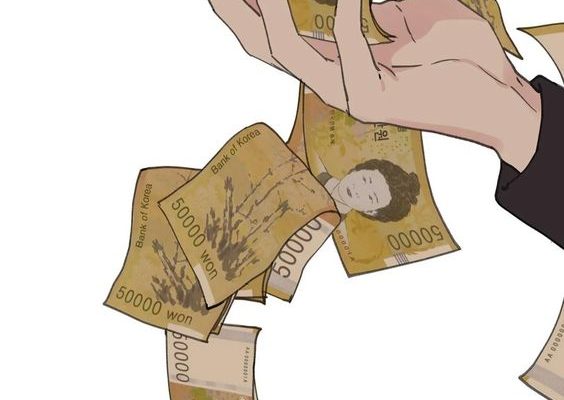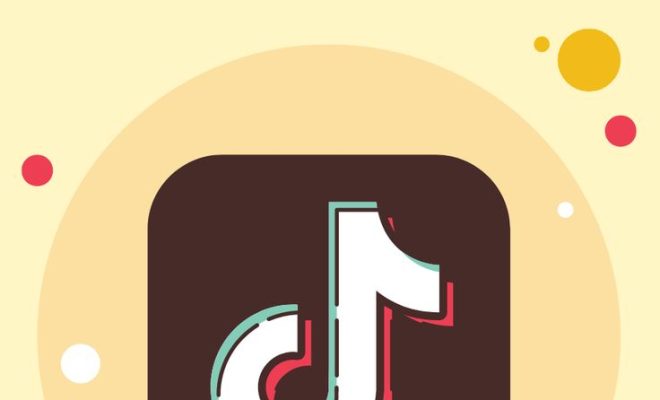How to Enable and Disable Autoplay on YouTube

YouTube is a popular video-sharing platform used by millions of people around the world. One of the features the site offers is autoplay, which allows users to automatically play the next video on a playlist or suggested video list.
However, sometimes autoplay can be more of an annoyance than a helpful feature. Autoplay can cause distraction and consume valuable time that could be spent doing something more productive. In this article, we will guide you on how to enable and disable autoplay on YouTube.
How to Enable Autoplay on YouTube
Step 1: Open YouTube
The first step to enabling autoplay on YouTube is to open the site on your web browser or mobile app. If you’re not already logged in, do so with your Google account.
Step 2: Find a video
Next, find a video that you want to watch. Open it and make sure that it’s playing in the main window.
Step 3: Locate the Autoplay Button
Locate the Autoplay button, which is usually found at the top of the video player. It appears as a switch with two arrows circling each other.
Step 4: Tap or Click
Tap or click the Autoplay button to activate the feature. Once you do, YouTube will automatically play the next video in the playlist or suggested video list when the current video ends.
How to Disable Autoplay on YouTube
Step 1: Open YouTube
To disable autoplay on YouTube, first, you must open the site on your web browser or mobile app. If you’re not already logged in, do so with your Google account.
Step 2: Find a video
Locate a video you want to watch, and open it to make sure that it’s playing in the main window.
Step 3: Locate the Autoplay Button
Next, find the Autoplay button, which is usually found at the top of the video player. It appears as a switch with two arrows circling each other.
Step 4: Disable Autoplay
Tap or click the Autoplay button to disable the feature. If you’re on a computer, you can also disable autoplay by clicking on the three dots found in the top right corner of the video player.