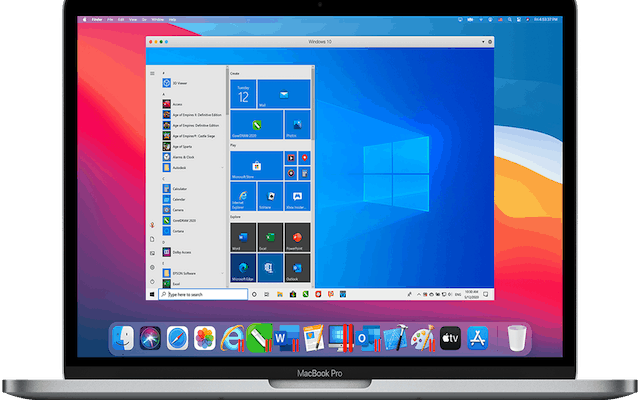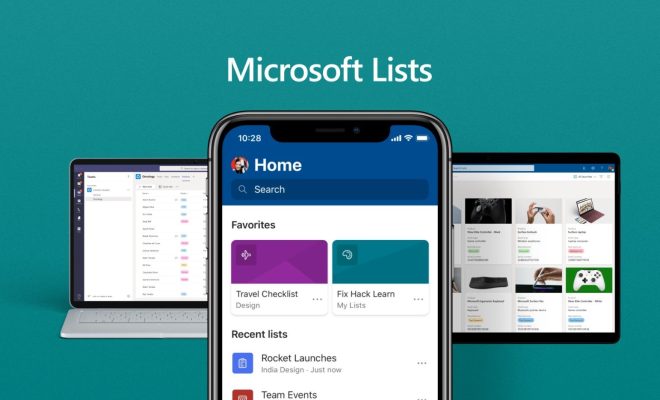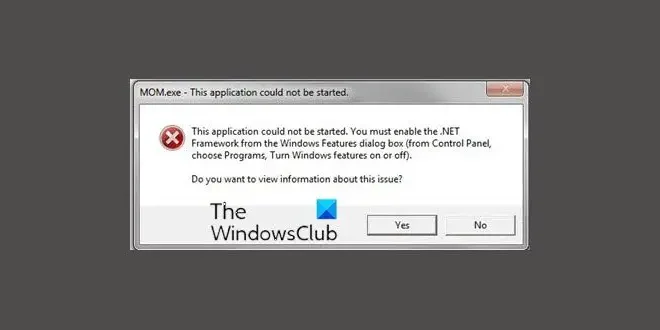How to Edit Screenshots on Mac

As someone who frequently takes screenshots on their Mac, you might know that the default screenshot feature on macOS is quite handy. But, what if you want to edit the screenshots before sharing them? Fortunately, there are some built-in screenshot editing tools on Mac that allow you to customize your screenshots with various editing options. Let us take a closer look at how to edit screenshots on Mac.
1. Take a screenshot
Before we proceed with the editing process, you need to take a screenshot first. To do that, press the following key combination:
Command + Shift + 3: Takes the screenshot of the entire screen.
Command + Shift + 4: Takes the screenshot of the selected area.
Command + Shift + 5: Takes the screenshot of the entire screen or selected area with additional options.
2. Edit a screenshot in Preview
After taking the screenshot, it’s time to edit it using the Preview app. This app can be accessed through the Applications folder, Launchpad, or Spotlight search.
Once in Preview app:
– Open the screenshot you want to edit.
– Click on the toolbox icon in the top right corner to access the Markup toolbar.
– Use the following tools in the toolbar to edit the screenshot:
– Crop: Allows you to crop a portion of the screenshot.
– Text: Lets you add text boxes and annotations.
– Shapes: Gives you the option to add shapes and lines.
– Signature: Allows you to sign a PDF document or add your signature to an image.
– Magnifier: Adds a magnified view to a specific part of the screenshot.
– Rotate Left/Right: Rotates the screenshot 90 degrees left/right.
3. Edit a screenshot in Photos
If you have enabled the “Copy to clipboard” option after taking a screenshot, you can also edit it using the Photos app. To do that:
– Open the Photos app.
– Click on the “Paste” button or press Command + V to paste the screenshot.
– Click on the screenshot to open it in Edit mode.
– Use the following options to edit the screenshot:
– Crop: Allows you to crop a portion of the screenshot.
– Filters: Applies various filters to the screenshot, such as black and white, sepia tone, etc.
– Adjust: Gives you more editing options, such as brightness, contrast, saturation, etc.
– Retouch: Allows you to remove unwanted objects or blemishes from the screenshot.
– Markup: Gives you the option to add text, shapes, arrows, and other annotations.
4. Use third-party apps
If the built-in screenshot editing tools don’t meet your expectations, you can use third-party apps like Skitch, Snagit, or Lightshot. These apps offer more advanced editing options and features, such as screen recording, cloud storage, and team collaboration.
In conclusion, editing screenshots on Mac is an effortless process that can be done using built-in tools or third-party apps. Once you know your options, you can easily edit screenshots to suit your needs, be it for work or personal use.