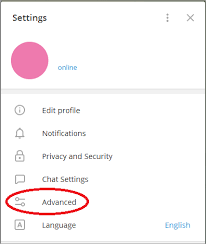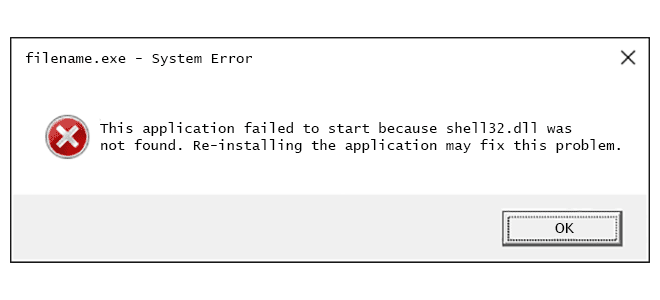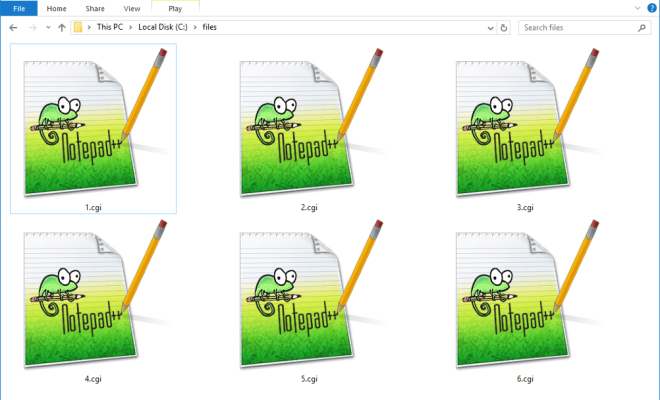How to Disable the Touchscreen in Windows 11

Windows 11 comes with a user-friendly interface that allows you to easily navigate your device using touch commands. However, there may be instances where you may want to disable your touchscreen. For example, if your device has a broken screen or if you prefer using an external mouse and keyboard, disabling the touchscreen can be a great solution. In this article, we will show you how to disable the touchscreen in Windows 11.
Method 1: Using Device Manager
The Device Manager is a built-in tool in Windows 11 that allows you to manage your device’s hardware components. Here’s how to use it:
Step 1:
Open the Device Manager by pressing the Windows key + X and selecting the “Device Manager” option.
Step 2:
Locate and expand the “Human Interface Devices” section.
Step 3:
Right-click on “HID-compliant touch screen” and select “Disable device” from the context menu.
Step 4:
Click “Yes” to confirm the action.
Method 2: Using Control Panel
The Control Panel is another built-in tool in Windows 11 that allows you to configure your device’s settings. Here’s how to use it:
Step 1:
Open the Control Panel by searching for it in the Start menu.
Step 2:
Click on “Hardware and Sound.”
Step 3:
Under “Devices and Printers,” click on “Device Manager.”
Step 4:
Locate and expand the “Human Interface Devices” section.
Step 5:
Right-click on “HID-compliant touch screen” and select “Disable” from the context menu.
Step 6:
Click “Yes” to confirm the action.
Method 3: Using Group Policy Editor
The Group Policy Editor is a tool that allows you to make changes to the Windows 11 operating system settings. This method is suitable for users with Windows 11 Pro edition. Here’s how to use it:
Step 1:
Open the Group Policy Editor by searching for “gpedit.msc” in the Start menu.
Step 2:
Navigate to “Computer Configuration,” “Administrative Templates,” “Windows Components,”
and then “Tablet PC.”
Step 3: Double-click on “Turn off the ability to use biometric gestures.”
Step 4: Select “Enabled” and click “Apply” and then “OK.”
Step 5: Restart your device for the changes to take effect.
In conclusion, disabling the touchscreen in Windows 11 is a simple process that you can accomplish using different methods. Whether you prefer to use the built-in Device Manager, Control Panel, or Group Policy Editor, disabling the touchscreen can significantly improve your device’s user experience.