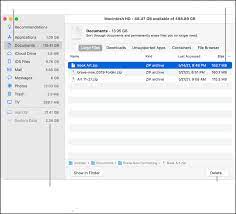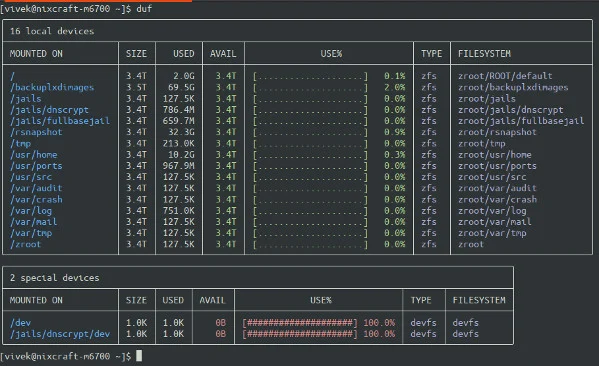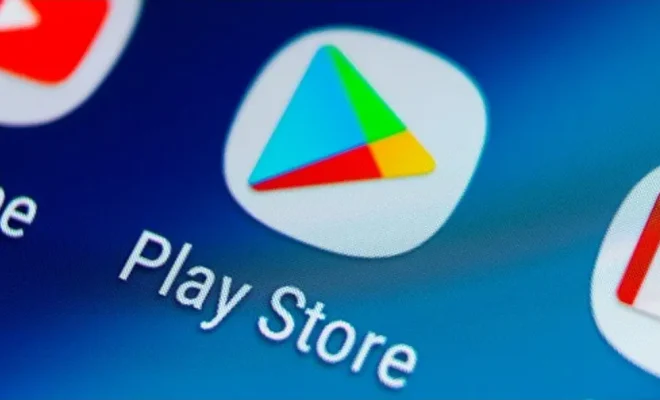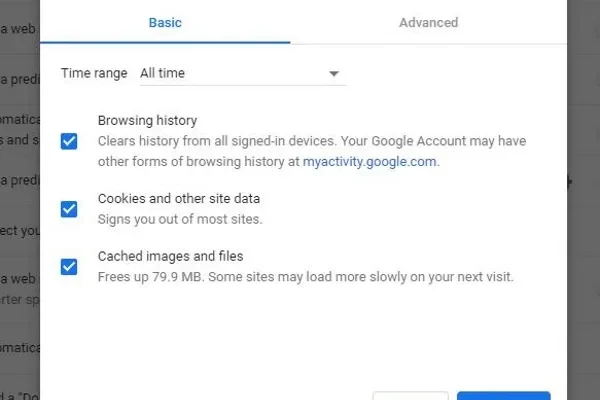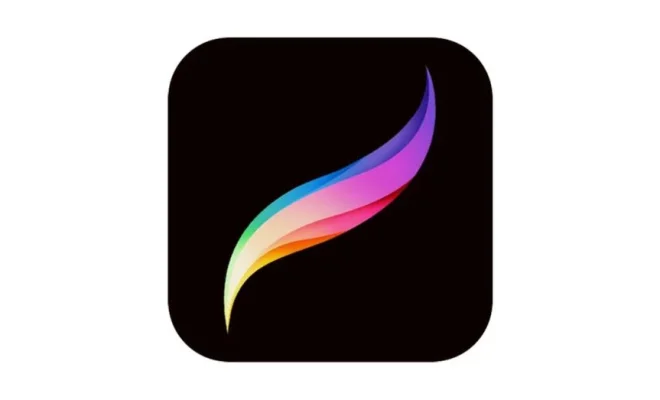How to Curve Text in Word
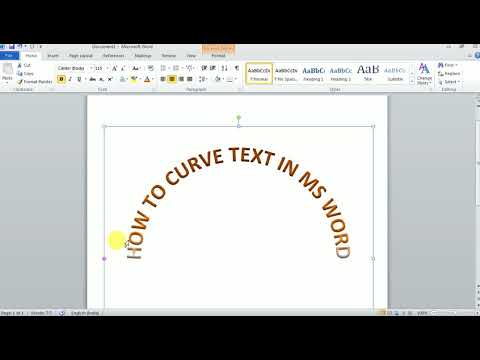
As a frequent user of Microsoft Word, you may be well-versed in the art of formatting text. However, if you want to add a little flair to your documents, you may want to consider curving text in Word.
Curving text is a simple way to make your text stand out and look more professional. This feature allows you to create text that follows a circular or arched path, enhancing the visual appeal of your document.
Here are some steps to follow to curve text in Word:
Step 1: Create a Text Box
To curve your text in Word, you’ll first need to insert a text box. This can be done by selecting “Insert” from the top toolbar and choosing “Text Box.” Select the type of text box you want and drag it onto your document.
Step 2: Type Your Text
Once you have inserted your text box, type in the text you want to curve. You can choose any font style and size you wish, and format the text as you normally would.
Step 3: Format the Text Box
With your text box selected, navigate to the Format tab of the ribbon. Under “Shape Styles,” select “Shape Fill” and choose the “No Fill” option. Next, under “Shape Outline,” select “No Outline.”
Step 4: Curve the Text
To curve your text, click on “Text Effects” from the “Format” tab. From there, select “Transform.” This will display a drop-down menu of different text effects, including curved text.
You can choose from several different curved text options, such as “Arch Up” or “Circle.” Once you’ve selected the desired effect, Word will automatically curve your text within the text box.
Step 5: Edit Your Text
After curving your text, you may find that you need to make some adjustments. You can edit your text by double-clicking on the text box and making any necessary changes.
You can also adjust the size and placement of the text box by dragging its borders or choosing the “Text Box” option under the “Format” tab.
In conclusion, curving text in Word is a simple way to add visual interest to your documents. With a few easy steps, you can create curved text that adds an extra layer of design to your work. So don’t be afraid to experiment with this feature and have fun customizing your text in new and exciting ways.