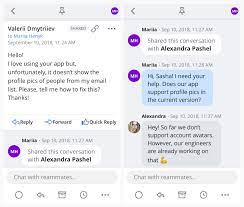How to Configure the Finder’s Spring-Loaded Folders

For Mac users, the Finder is an essential tool that allows them to navigate and manage their files and folders. One useful feature of the Finder is the spring-loaded folders, which allows users to easily move files and folders between different folders with just a few clicks. In this article, we will guide you on how to configure the Finder’s spring-loaded folders, making your file organization easier and more efficient.
Step 1: Open Finder Preferences
First, you need to open Finder Preferences by clicking on the Finder icon in the Dock, then selecting Preferences from the drop-down menu. Alternatively, you can use the keyboard shortcut Command + , (comma). This will open the Finder Preferences window.
Step 2: Navigate to the “Spring-Loaded Folders and Windows” section
Once you have the Finder Preferences window open, click on the “General” tab, and navigate to the “Spring-Loaded Folders and Windows” section. Here, you will find a few different options that control how the spring-loaded folders work.
Step 3: Adjust the spring-loaded folders options
There are three different options for configuring the spring-loaded folders. The first option is “Delay before spring-loaded folders open.” This controls how long you need to hold a file or folder over a spring-loaded folder before it opens. You can adjust this value by moving the slider left or right.
The second option is “Spring-loaded folders open with.” This controls which action will open the spring-loaded folder when you drag a file or folder over it. You can choose either the mouse button or the space bar.
The third option is “Spring-loaded folders open in.” This controls where the spring-loaded folder will open when you drag a file or folder over it. You can choose between a new Finder window, a new tab, or the current window or tab.
Step 4: Test the spring-loaded folders
Once you have adjusted the settings to your liking, it’s time to test out the spring-loaded folders. To do this, simply click and hold a file or folder, then drag it over a folder or window. Hold it for the amount of time specified in the “Delay before spring-loaded folders open” option, and the spring-loaded folder should open. Release the mouse button or space bar, and the file or folder will be dropped into the spring-loaded folder.
Configuring the Finder’s spring-loaded folders is a simple process that can make file organization much faster and more efficient. With just a few clicks, you can adjust the settings to your liking and start using the spring-loaded folders right away. By following the steps outlined in this article, you will be able to take advantage of this useful feature and make your Mac experience even better.