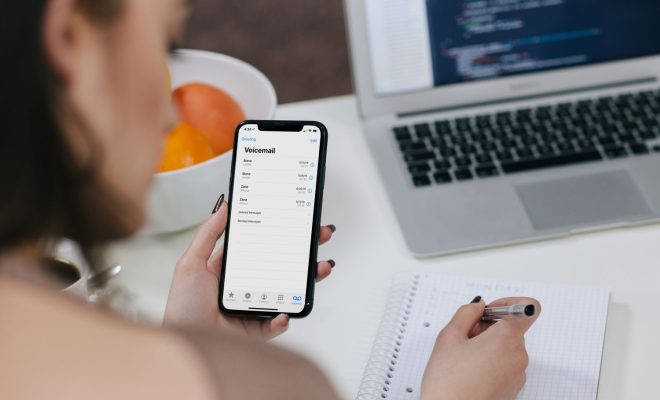How to Check Your Computer’s RAM Speed on Windows

If you’re curious to know your computer’s RAM (Random Access Memory) speed or you’re planning to upgrade your memory, you can easily check your computer’s RAM speed on Windows. There are different methods to check your RAM speed on Windows, and we’ll discuss them below.
Method 1: Using Task Manager
Task Manager is a built-in tool in Windows that shows you the performance and the usage of your computer’s resources. Here’s how to check your RAM speed using Task Manager:
Step 1: Right-click on the taskbar of your Windows desktop and select Task Manager from the context menu.
Step 2: In the Task Manager window, click on the Performance tab at the top of the window.
Step 3: In the Performance tab, click on Memory in the left panel.
Step 4: In the Memory section, you will see some details about your computer’s RAM. Look for the “Speed” figure, which indicates your RAM speed in MHz (megahertz).
Method 2: Using Command Prompt
Command Prompt is a powerful command-line tool in Windows that allows you to perform many tasks, including checking your computer’s RAM speed. Here’s how to check your RAM speed using Command Prompt:
Step 1: Open the Command Prompt by pressing the Windows logo key + R on your keyboard, type “cmd” in the Run dialog box, and press Enter.
Step 2: In the Command Prompt window, type the following command:
wmic memorychip get speed
Step 3: Press Enter, and your computer will display your RAM speed in MHz.
Method 3: Using Third-Party Software
There are many third-party software that allow you to check your computer’s RAM speed, such as CPU-Z, HWiNFO, and Speccy. For this example, we’ll show you how to check your RAM speed using Speccy:
Step 1: Go to the Speccy website and download the software.
Step 2: Install the software on your computer and open it.
Step 3: In the Speccy window, click on the RAM tab in the left panel.
Step 4: In the RAM section, you will see the “Memory Speed” figure, which indicates your RAM speed in MHz.
Conclusion
Checking your computer’s RAM speed is essential if you want to upgrade your memory, troubleshoot any issues or optimize your computer’s performance. There are several methods to check your RAM speed on Windows, whether using Task Manager, Command Prompt, or third-party software. Choose the method that suits you, and you’re good to go.