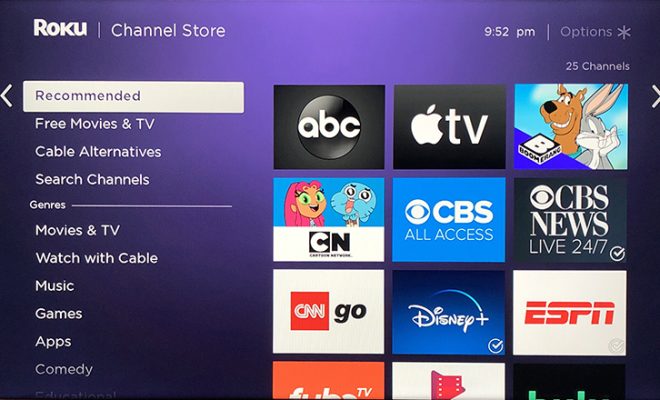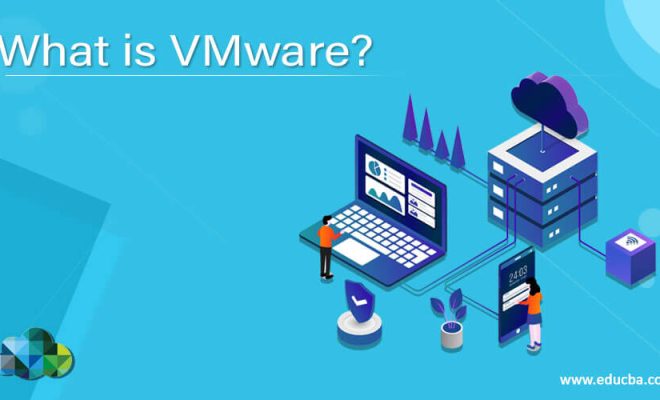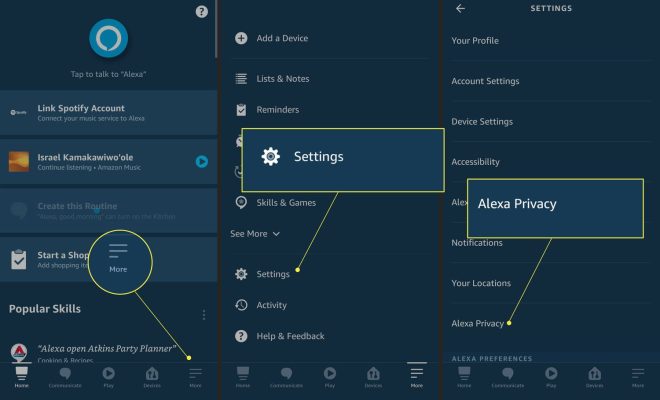How to Change What the Fn Keys Do in Windows 10 and 11

Function keys, commonly known as Fn keys, are special keys on a computer keyboard that have different functions. These keys perform various tasks such as toggling the brightness of the screen, enabling or disabling the Wi-Fi, and adjusting the volume. Most laptops today come equipped with Fn keys, and many users have learned to utilize their different functions. However, what happens when you want to change what these keys do? In this article, we’ll show you how to change what the Fn keys do in Windows 10 and 11.
Step 1: Begin by accessing the BIOS setup utility
The first step is to access the BIOS setup utility of your computer. This is the program that controls various hardware settings on your computer. To access it, you need to reboot your computer and press the F10 or F12 key most times depending on your computer’s manufacturer. Once you access the BIOS setup utility, use the arrow keys to navigate to the Advanced tab.
Step 2: Search for the ‘Function Key Behavior’ setting
Once you’re in the Advanced tab, search for the ‘Function Key Behavior’ or ‘Action Keys Mode’ setting. This setting is usually under the System Configuration option, but it may vary depending on your computer brand.
Step 3: Choose your preferred Fn key setting
You’ll find two options under the ‘Function Key Behavior’ setting: Function key and Multimedia key. If you choose Function key, the Fn keys will operate as standard function keys. This means that each key will perform its primary function without requiring you to hold the Fn key. On the other hand, if you select Multimedia key, the Fn keys will work as multimedia keys. This means that you must hold the Fn key to access the special functions (like changing the brightness or turning on/off the Wi-Fi).
Step 4: Save your settings and exit BIOS
Once you’ve made your changes, save your settings and restart your computer. To save your settings, press the F10 key to open the Save and Exit option, then select ‘Save Changes and Exit’. Now, your preferred settings will apply to your computer