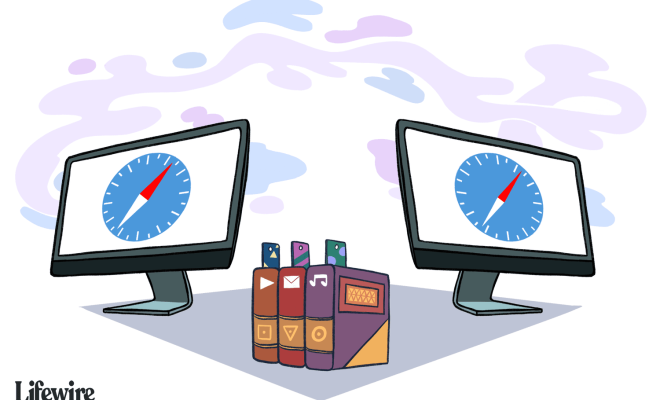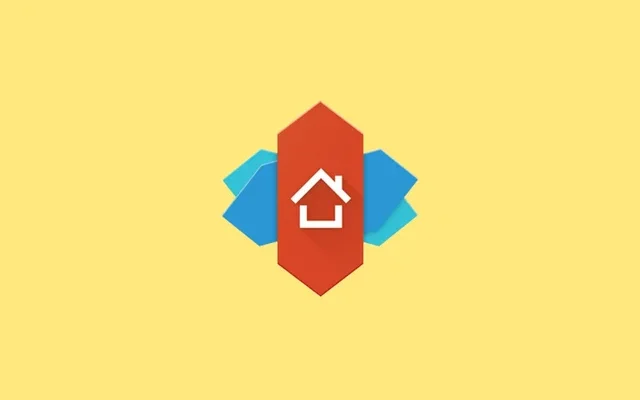How to Change Administrator on Windows 11

Windows 11, the latest operating system from Microsoft, has made several improvements on its interface and features. However, the process of changing the administrator on Windows 11 is similar to its predecessors. This guide aims to help users navigate the process of changing the administrator on their Windows 11 PC.
Step 1: Open the Control Panel
To change the administrator on Windows 11, start by opening the Control Panel. You can do so by clicking on the Start menu and typing “Control Panel” or by pressing the Windows button + X and selecting Control Panel from the menu.
Step 2: Select the User Accounts option
Once the Control Panel is open, select the User Accounts option, which is located in the top-left menu.
Step 3: Click on the Change your account type option
After selecting User Accounts, click on the option that says “Change your account type.” This will allow you to change the current user’s account type.
Step 4: Choose the account you wish to change
Windows 11 allows several accounts to be used on a single PC. Select the account you wish to change, and click on the “Change the account type” option.
Step 5: Select Administrator
In the pop-up window that appears, select “Administrator” from the list of available account types. Then, click on the “Change Account Type” button. This will switch the account to the administrator account.
Step 6: Restart your computer
Once you have completed the above steps, restart your computer to apply the changes. Once the PC has restarted, you can log in to the new administrator account.
In conclusion, changing the administrator on Windows 11 is quite easy and straightforward. By following the above steps, users can change the current user account to an administrator account. This will give the user more control over the PC, allowing them to perform critical tasks such as installing new software, deleting files, and making system changes.