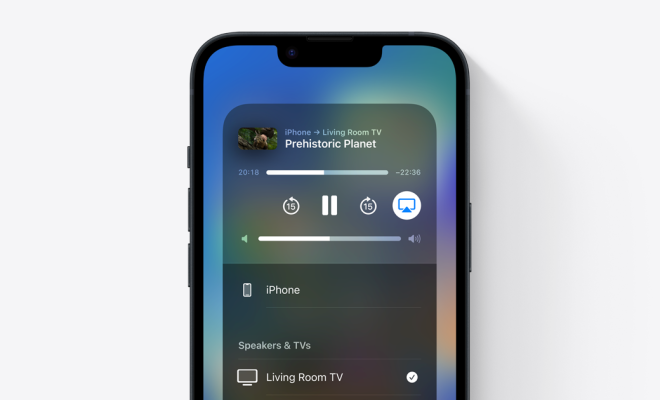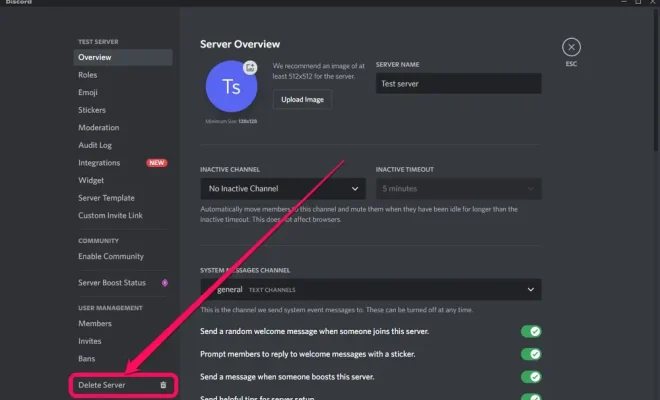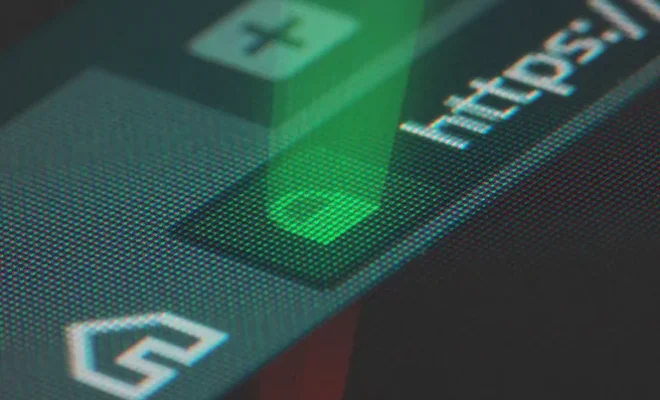How to Add Gmail to Your iPhone
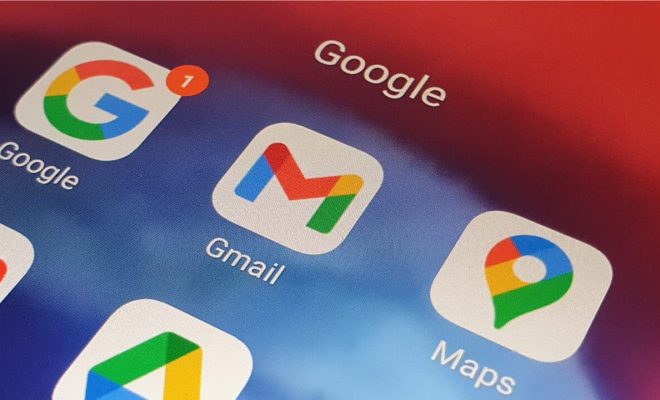
Gmail is a popular email service that is widely used across the world. If you are an iPhone user, you might want to add your Gmail account to your device to stay connected with your work and personal emails. Here’s a step-by-step guide on how to add Gmail to your iPhone:
1. Open the ‘Settings’ app on your iPhone.
2. Scroll down and select ‘Mail’.
3. Tap on ‘Accounts’.
4. Select ‘Add Account’.
5. Choose ‘Google’ from the list of email providers.
6. Enter your Gmail account email address and password.
7. Tap on ‘Next’.
8. Allow your iPhone to access your Google account by enabling the toggle switch next to ‘Mail’.
9. Select the other Google services you want to sync with your iPhone, such as ‘Contacts’ and ‘Calendars’.
10. Tap on ‘Save’.
Once you’ve completed these steps, your Gmail account will be added to your iPhone’s email app. The app will start syncing your inbox, and you will be able to send and receive emails.
How to Access Gmail on Your iPhone
To access Gmail on your iPhone, simply open the ‘Mail’ app on your home screen. You should see your Gmail account listed among the other email accounts. Click on it to open your inbox and start checking your emails.
You can also access Gmail from other Google apps on your iPhone, such as Google Drive, Google Maps, and Google Photos. Simply log in with your Google account, and you will be able to access your Gmail inbox from these apps.
How to Customize Your Gmail Settings on Your iPhone
Once you’ve added Gmail to your iPhone, you can customize your settings to make the app work the way you want. Here are a few tips to get started:
1. Change Notifications: To change how often you receive email notifications, go to ‘Settings’ > ‘Notifications’ > ‘Mail’ and select your Gmail account. From there, you can choose how often you want to receive notifications.
2. Sort Mail: To change how your emails are sorted, go to the ‘Mail’ app, and tap on the ‘Inbox’ tab. From there, you can choose to sort your mailbox by date, sender, or subject.
3. Change Default Email Account: To change which account is the default when sending emails, go to ‘Settings’ > ‘Mail’ > ‘Default Account’ and select your desired email account.
4. Manage Storage: To manage your mailbox’s storage, go to ‘Settings’ > ‘General’ > ‘iPhone Storage’ and scroll down to the ‘Mail’ app. From there, you can see how much space your mailbox is using and decide whether to delete old emails or attachments.
In conclusion, adding Gmail to your iPhone is a simple process that can be done in just a few steps. Once you’ve added your Gmail account, you can customize your settings and start using your email app to stay connected with your work and personal emails.