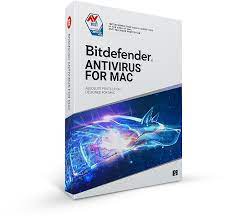Chrome shortcuts you need to know
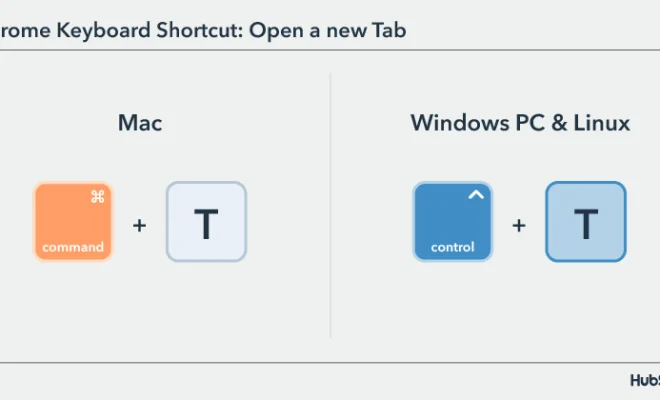
Navigating Google Chrome can be made more efficient and productive with the help of keyboard shortcuts. These time-saving hacks are essential for anyone looking to make their browsing experience smoother. Here, we’ll explore essential Chrome shortcuts that will take your browsing game to the next level.
1. Open New Tab: Ctrl+T (Cmd+T for Mac)
Pressing Ctrl+T (Cmd+T for Mac users) opens up a new tab in Chrome, making it easier and quicker to start browsing.
2. Reopen Closed Tab: Ctrl+Shift+T (Cmd+Shift+T for Mac)
Accidentally closed a tab? Don’t worry! Press Ctrl+Shift+T (Cmd+Shift+T for Mac) to reopen the recently closed tab.
3. Open Incognito Window: Ctrl+Shift+N (Cmd+Shift+N for Mac)
Keep your browsing history private by opening an incognito tab using this shortcut. Press Ctrl+Shift+N (Cmd+Shift+N for Mac) to quickly open a new incognito window.
4. Jump Between Tabs: Ctrl+Tab, Ctrl+[1-9] (Cmd+[1-9] for Mac)
Use Ctrl+Tab to cycle through your open tabs, or use Ctrl+[1-9] (Cmd+[1-9] for Mac) to jump directly to a specific tab number in your window.
5. Quick Bookmark: Ctrl+D (Cmd+D for Mac)
If you find an interesting web page that you’d like to revisit later, quickly add it to your bookmarks with this shortcut – press Ctrl+D (Cmd + D for Mac).
6. Address Bar Access: Ctrl+L (Cmd + L for Mac)
One of the most used shortcuts, it allows quick access to Chrome’s address bar (Omnibox). Press the keys, type your search/query/URL, and hit Enter.
7. Find on Page: Ctrl+F (Cmd+F for Mac)
Looking for a particular word or phrase on a lengthy web page? Use the find on page function. Press Ctrl+F (Cmd+F for Mac) and type the desired text in the search bar.
8. Refresh the Page: F5, or Ctrl+R (Cmd+R for Mac)
When you need to refresh your browser, press F5 or the shortcut Ctrl+R (Cmd+R for Mac).
9. Go Back or Forward in History: Backspace, Alt+Left/Right Arrow (Cmd+Left/Right Arrow for Mac)
Instead of clicking back or forward buttons in Chrome, use these shortcuts to go back or forward in browsing history. Press Backspace (or Alt+Left/Right Arrow) to go back, and Shift+Backspace (Alt+Shift+Left/Right Arrow) to go forward.
10. Close Current Tab: Ctrl+W (Cmd+W for Mac)
Once you have finished browsing a page, close it using the shortcut Ctrl+W (Cmd+W for Mac) to keep your browser organized and clutter-free.
With these ten essential Chrome shortcuts at your disposal, browsing becomes faster and more efficient, ultimately enhancing productivity. Give them a try and experience a new level of convenience while using Google Chrome.