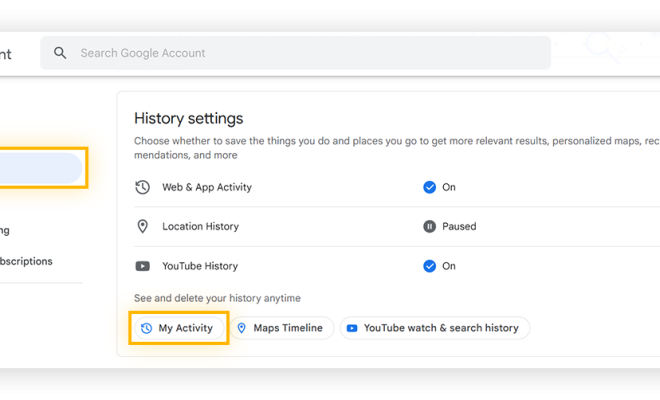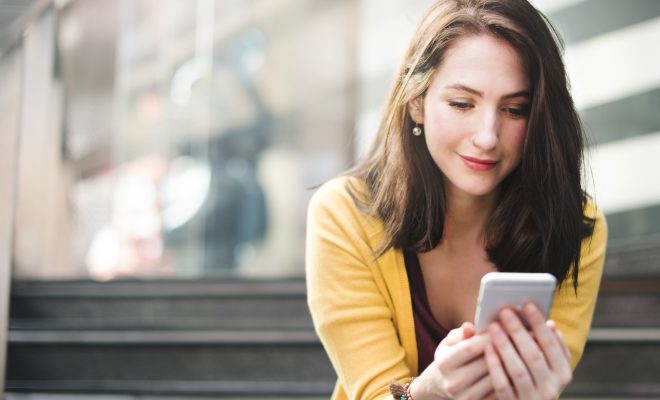6 Ways to Extract and Copy Text From Image in Samsung

In this digital age, we often encounter the need to extract text from images for editing or sharing purposes. Samsung users have a variety of tools at their disposal to accomplish this task. Here are six methods to extract and copy text from an image using a Samsung device:
1. Using Google Keep:
Google Keep is a note-taking service available on Samsung devices. It offers an Optical Character Recognition (OCR) feature which can extract text from images.
– Take a photo or use an existing image from your gallery;
– Open Google Keep and create a new note by tapping on the ‘+’;
– Click on the camera icon to add your image;
– Once the image is uploaded, press on it and select ‘Grab Image Text’;
– The text will be extracted and can be copied easily.
2. Smart Select Feature:
Available on Samsung devices with S Pen or edge panel functionality.
– Access Smart Select through the air command menu or edge panel;
– Choose rectangle or oval shape or the animation tool for GIFs;
– Select the area where the text is located;
– The selected area will be captured, and you’ll see the option ‘Extract Text’;
– Tap on it, and you’ll be able to copy the text.
3. Bixby Vision:
Using AI, Bixby Vision provides text extraction capabilities.
– Open your camera app and point it towards the image with text;
– Tap on the Bixby Vision button (eye icon);
– Choose ‘Text’ and let Bixby process the image;
– After processing, you can copy the text directly.
4. Using third-party OCR apps:
Install an OCR app such as Adobe Scan, CamScanner, or Text Scanner from the Play Store.
– Open the app and use it to capture an image or select one from your gallery;
– The app will scan for text automatically or provide you with an option to extract text;
– After scanning, you are free to copy the extracted text.
5. Samsung Optical Reader:
Some Samsung devices come with Optical Reader pre-installed.
– Open Optical Reader and aim it at the text you wish to extract;
– Capture the photo and wait for it to process;
– Once complete, you can select and copy any extracted text.
6. Google Photos:
For pictures stored in Google Photos with clear text.
– Navigate to Google Photos and open the image containing text;
– Look for the Google Lens icon usually found at the bottom of the screen;
– With Lens activated, tap on any block of text in your photo;
– A selectable version of that text will appear allowing you to copy it.
These methods offer simple ways for Samsung users to effortlessly convert information caught in images into editable and shareable texts without needing specialized equipment or software. Whether for work efficiency or personal use, extracting text from images can now be done in just a few taps.