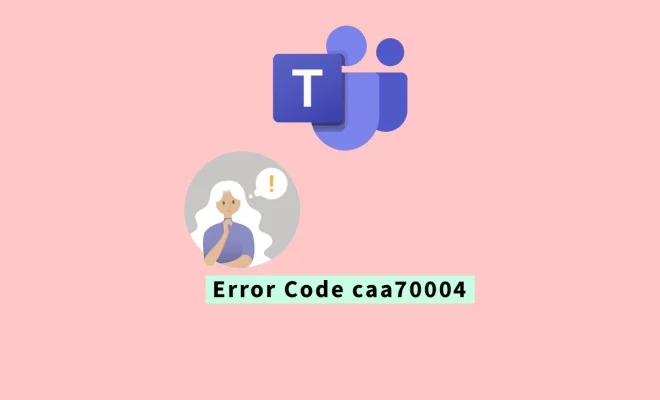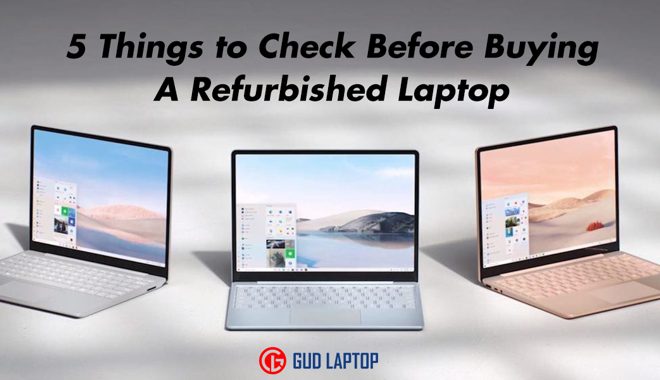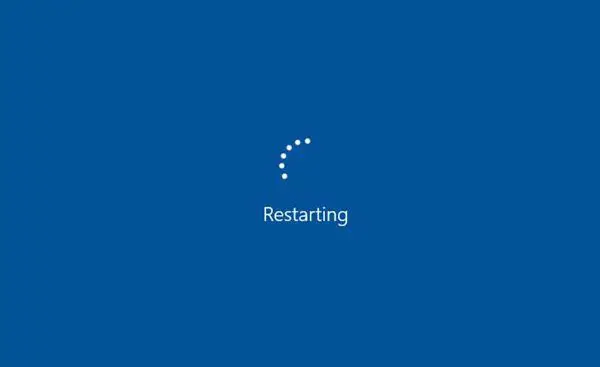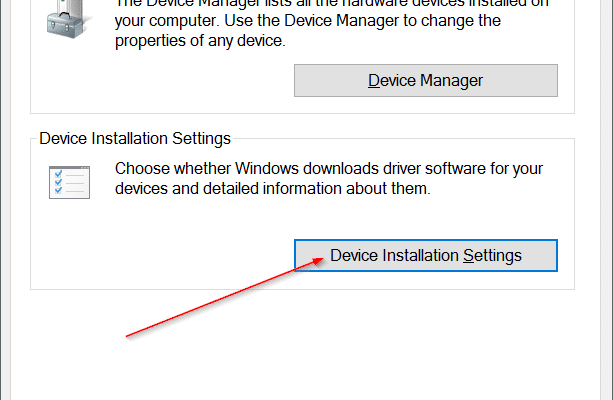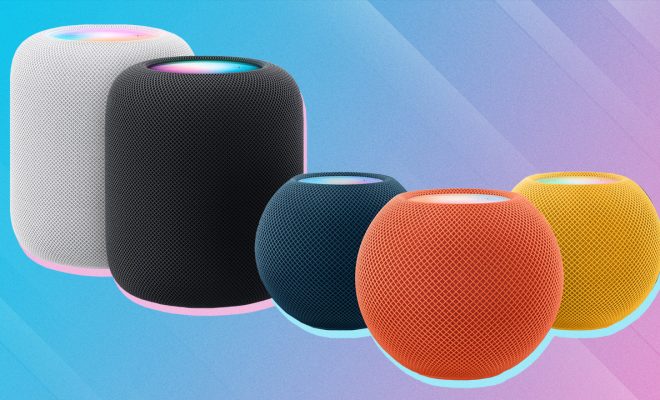Ways to Restart File Explorer in Windows 10
File Explorer, also known as Windows Explorer, is one of the essential components of the Windows operating system. It is responsible for managing files and folders on your PC, and it is the primary tool for navigating through your system. However, sometimes the File Explorer may stop functioning correctly or might freeze altogether. In such a case, it becomes necessary to restart the File Explorer to restore its functionality.
Here are some ways to restart the File Explorer in Windows 10.
Method 1: Using Task Manager
The Task Manager is a powerful tool that comes with Windows and allows you to monitor and control running programs and processes. Here’s how you can use it to restart File Explorer:
Step 1: Right-click on the Taskbar, and select Task Manager from the context menu.
Step 2: In the Task Manager window, scroll down until you find the Windows Explorer process. Right-click on it and select Restart.
Step 3: The File Explorer will exit and restart automatically, and you can continue working with it.
Method 2: Using Command Prompt
The Command Prompt is a command-line interface that provides a more hands-on approach to interacting with your PC. You can also use it to restart the File Explorer by following these steps:
Step 1: Press Windows + R on your keyboard to open the Run dialog box.
Step 2: Type cmd and press Enter to open the Command Prompt.
Step 3: In the Command Prompt window, type the following command and press Enter: taskkill /f /im explorer.exe
Step 4: Wait a few seconds while the File Explorer is terminated, and then type explorer.exe and press Enter.
Step 5: This will start the File Explorer again, and it should work correctly now.
Method 3: Using Windows PowerShell
Windows PowerShell is a command-line shell and scripting language that allows you to automate Windows administration tasks. You can also use it to restart the File Explorer in Windows 10 by following these steps:
Step 1: Press Windows + X and select Windows PowerShell (Admin) from the menu.
Step 2: In the PowerShell window, type the following command and press Enter: Get-Process explorer | Stop-Process -Force
Step 3: Wait for a few seconds while the File Explorer is terminated, and then type explorer.exe and press Enter.
Step 4: This will restart the File Explorer, and it should work correctly.