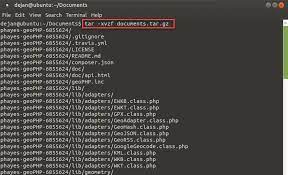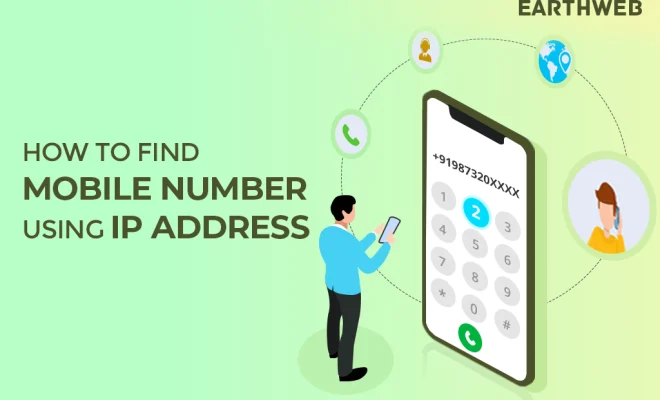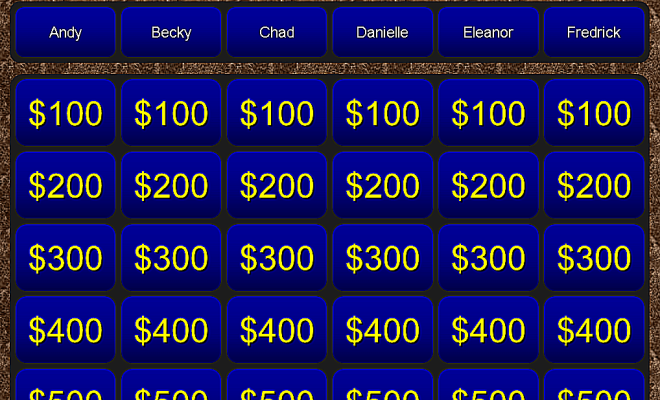How to Fix the Microsoft Teams caa70004 Error in Windows 10 & 11
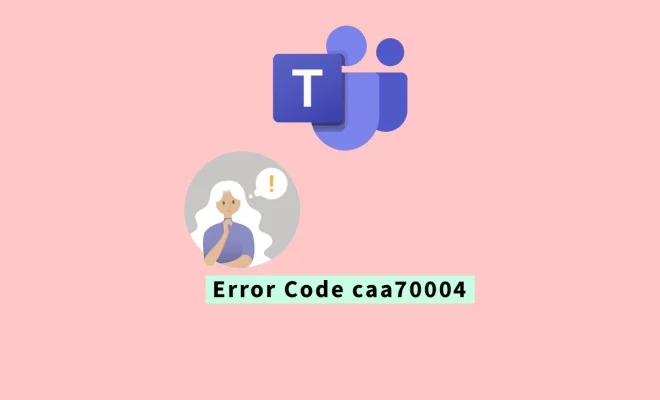
Microsoft Teams is a popular collaboration tool used by millions of users worldwide. However, like any other software, it’s not immune to errors and bugs. One of the most pesky errors that users have encountered is the caa70004 error, which shows up on Windows 10 and 11.
This error is typically caused by two things: network connectivity issues or corrupt Microsoft Teams app data. In this article, we’ll discuss how to resolve the Microsoft Teams caa70004 error in Windows 10 and 11.
Method 1: Check Your Network Connectivity
The first thing you should do when encountering the Microsoft Teams caa70004 error is to check your network connectivity. Poor network connectivity can cause this error to appear.
Try the following steps to check your network connectivity:
Step 1: Close the Microsoft Teams app if it’s open.
Step 2: Open your web browser and try to navigate to a website. If the website loads, it’s an indication that your network connectivity is fine. If it doesn’t load, check that you’re connected to the internet and that your network connection is stable.
Step 3: Try to use Microsoft Teams on a different network, such as a mobile hotspot. This will help you determine if the error is related to your local network.
If your network connectivity is fine, move on to the next method.
Method 2: Clear Microsoft Teams App Data
Corrupt Microsoft Teams app data can also trigger the caa70004 error. You can try to clear the app data to see if that resolves the issue. Follow these steps to do so:
Step 1: Close Microsoft Teams if it’s open.
Step 2: Press the Windows key + R, type “%appdata%\Microsoft\Teams” in the Run dialog box, and press Enter.
Step 3: Select all the files and folders in this directory and delete them.
Step 4: Open Microsoft Teams again and try to sign in.
If this method doesn’t work, move on to the next one.
Method 3: Reinstall Microsoft Teams
If the previous methods haven’t resolved the caa70004 error, it’s time to try reinstalling Microsoft Teams. Follow these steps:
Step 1: Close Microsoft Teams if it’s open.
Step 2: Press the Windows key + R, type “appwiz.cpl” in the Run dialog box, and press Enter.
Step 3: Find Microsoft Teams in the program list, right-click it, and select Uninstall.
Step 4: Download the latest version of Microsoft Teams from the official website.
Step 5: Install Microsoft Teams by running the installation file you just downloaded.
Step 6: Launch Microsoft Teams and log in.